Olá! Quer aprender a configurar e usar o menu Comunicado, exclusivo para escolas que contrataram o app nAgenda Plus? Confira abaixo o passo a passo!
1) Identifique o menu nAgenda, disponível no menu principal do sistema Revollu Gestão Escolar (apenas para secretaria ou administrativo). Lá você terá acesso ao Comunicado, ao ZapEdu, e aos menus complementares para configuração de ambos.
2) Acesse o menu nAgenda >> Tipo de Comunicado >> Cadastrar. Nesse momento, você irá criar um tipo de comunicado que poderá ser utilizado pela escola. No app, o tipo de comunicado aparecerá em forma de etiqueta (tag) para facilitar a identificação do assunto.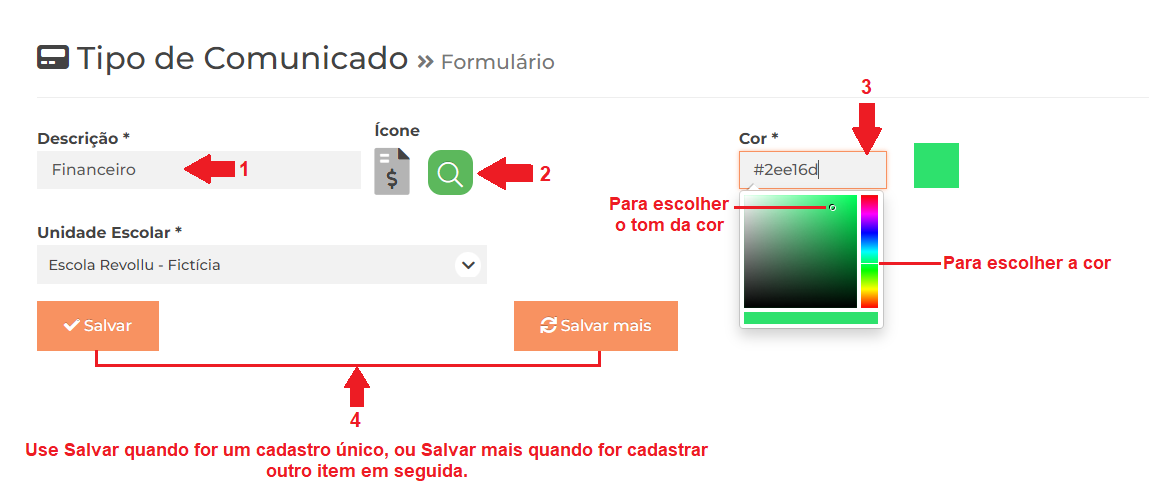
Preencha a descrição (nome que irá aparecer na tag), escolha um ícone para representar essa tag, depois escolha a cor que você deseja usar e clique em salvar.
Confira alguns exemplos de Tipo de Comunicado logo abaixo: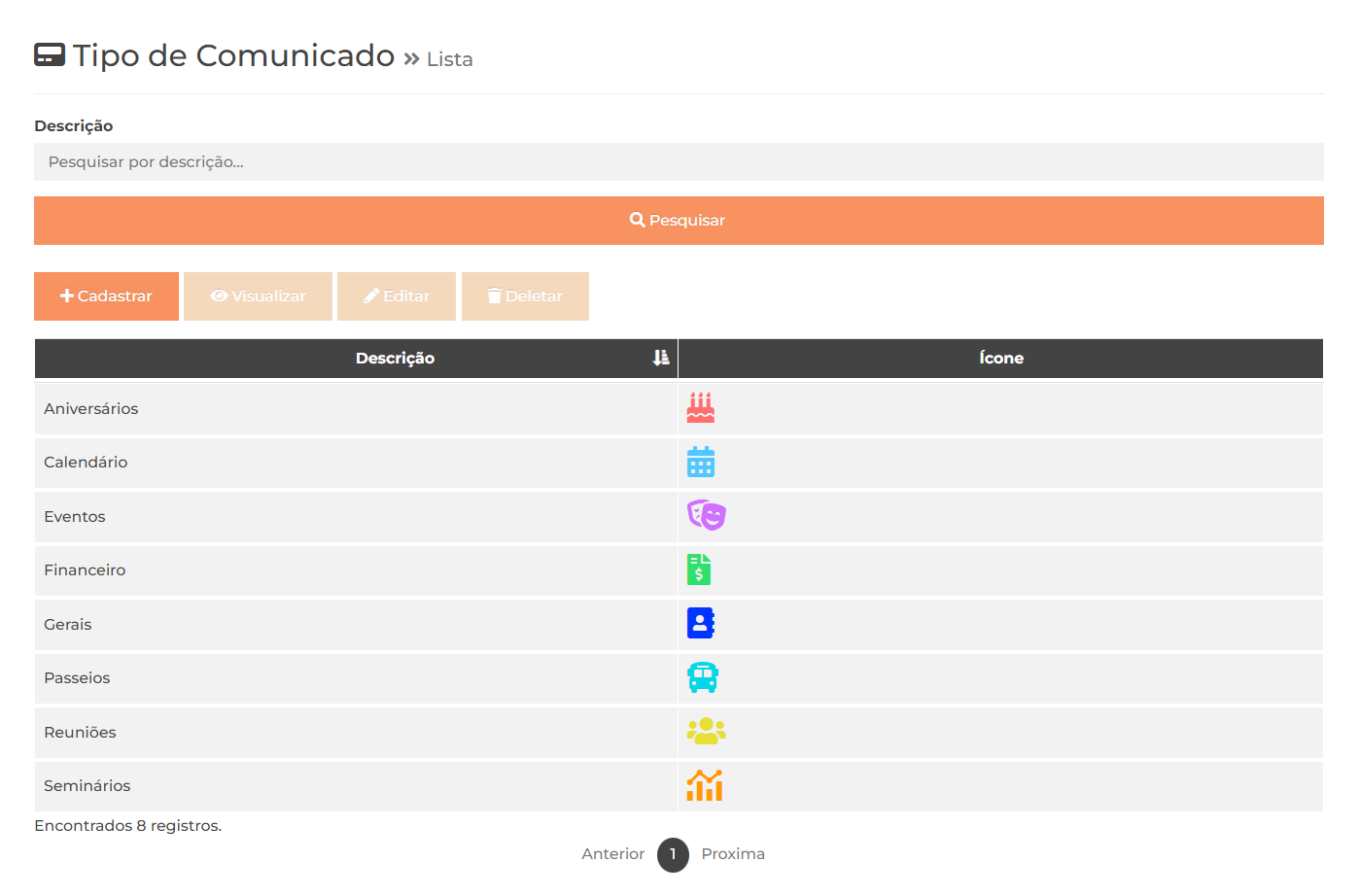
No app, as tags vão aparecer assim para os pais/responsáveis: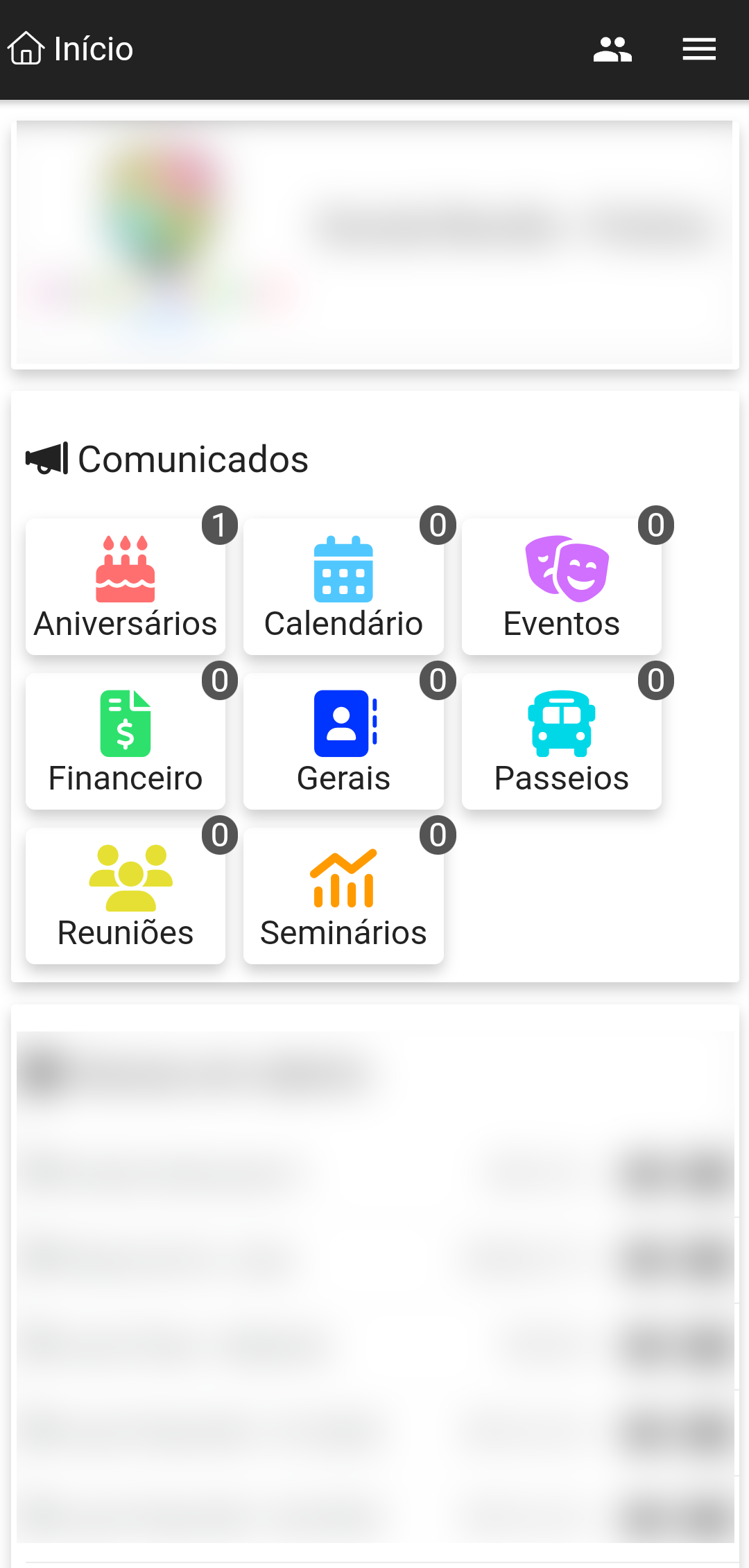
3) Agora que você já cadastrou os Tipos de Comunicado, você pode criar e enviar comunicados para os pais/responsáveis. Para isso, acesse o menu nAgenda >> Comunicado >> Cadastrar.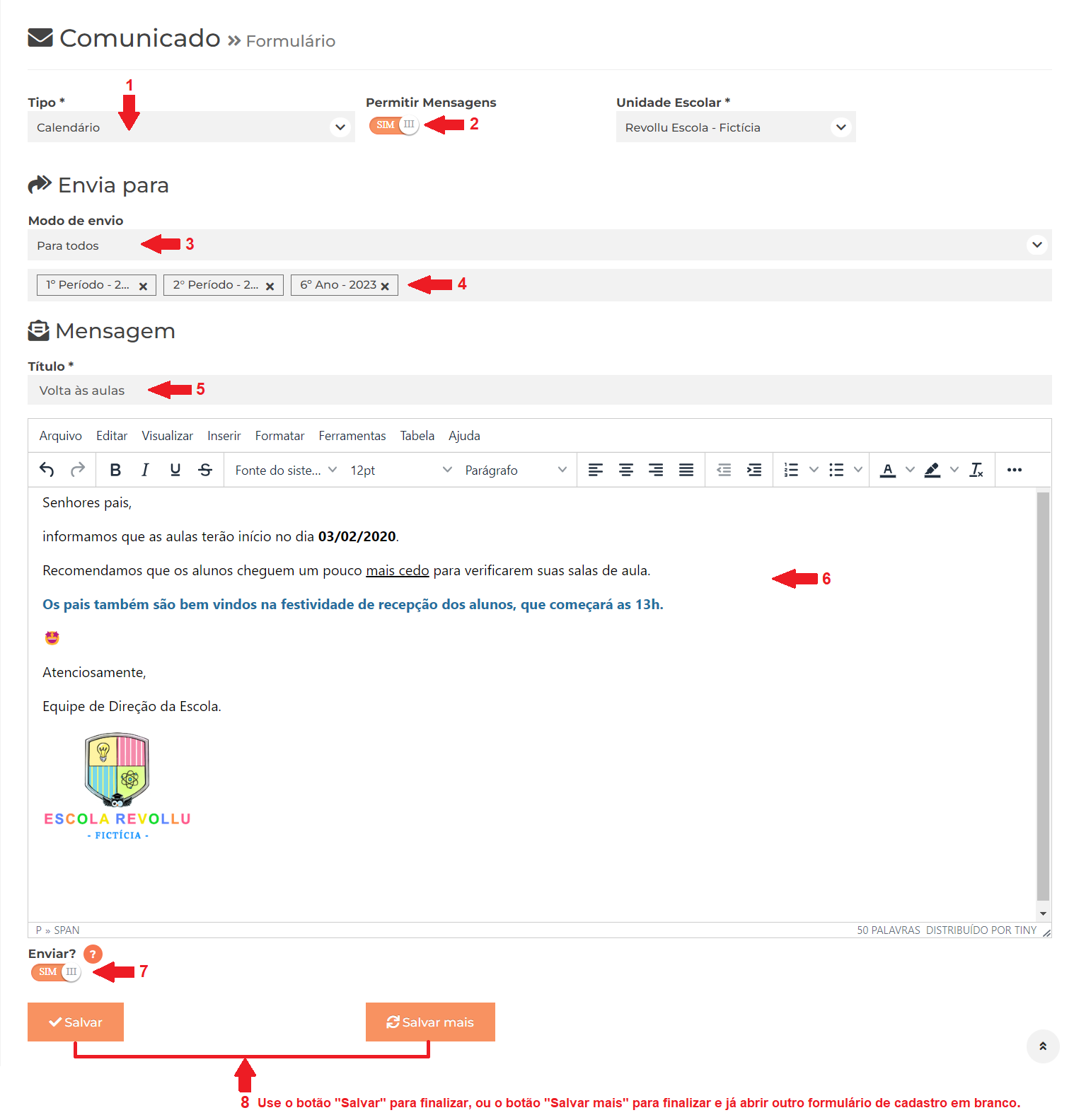
– Você irá escolher o Tipo de Comunicado que deseja criar.
– Em seguida, defina se quer ou não permitir mensagens nesse comunicado, ou seja, permitir que os pais respondam (confirmar que está ciente, tirar dúvidas, etc).
– No campo Modo de envio você irá definir para quem quer enviar, e logo abaixo irá especificar. Se escolher para enviar para uma Única turma ou para Várias turmas, use a caixinha de baixo para escolher a(s) turma(s). Se escolher para enviar Para todos, automaticamente serão selecionadas todas as turmas do ano atual. Se optar por Escolher aluno(s), clique em “Adicionar aluno para o envio do comunicado” para selecionar cada aluno e clique no botão “Gravar ” para ir listando os alunos que irão receber esse comunicado.
– No campo de Mensagem você precisa dar um título para o comunicado, depois utilize o editor de texto para criar o comunicado da forma que preferir: Você pode inserir textos, emojis, imagens, tabelas, links, etc.
– Abaixo do editor está a permissão de envio do comunicado.
Se você deseja salvar esse comunicado para terminar as alterações e enviar posteriormente, mantenha o botão no campo Enviar? desativado (estará como “Não”) e depois clique no botão Salvar.
Se você quer enviar o comunicado agora, clique no botão do campo Enviar? para ativa-lo (estará como “Sim”) e clique em Salvar.
No app nAgenda, os alunos/responsáveis serão notificados assim que você enviar o Comunicado. A notificação irá mostrar qual é o tema da tag (tipo de comunicado) e o título que você preencheu.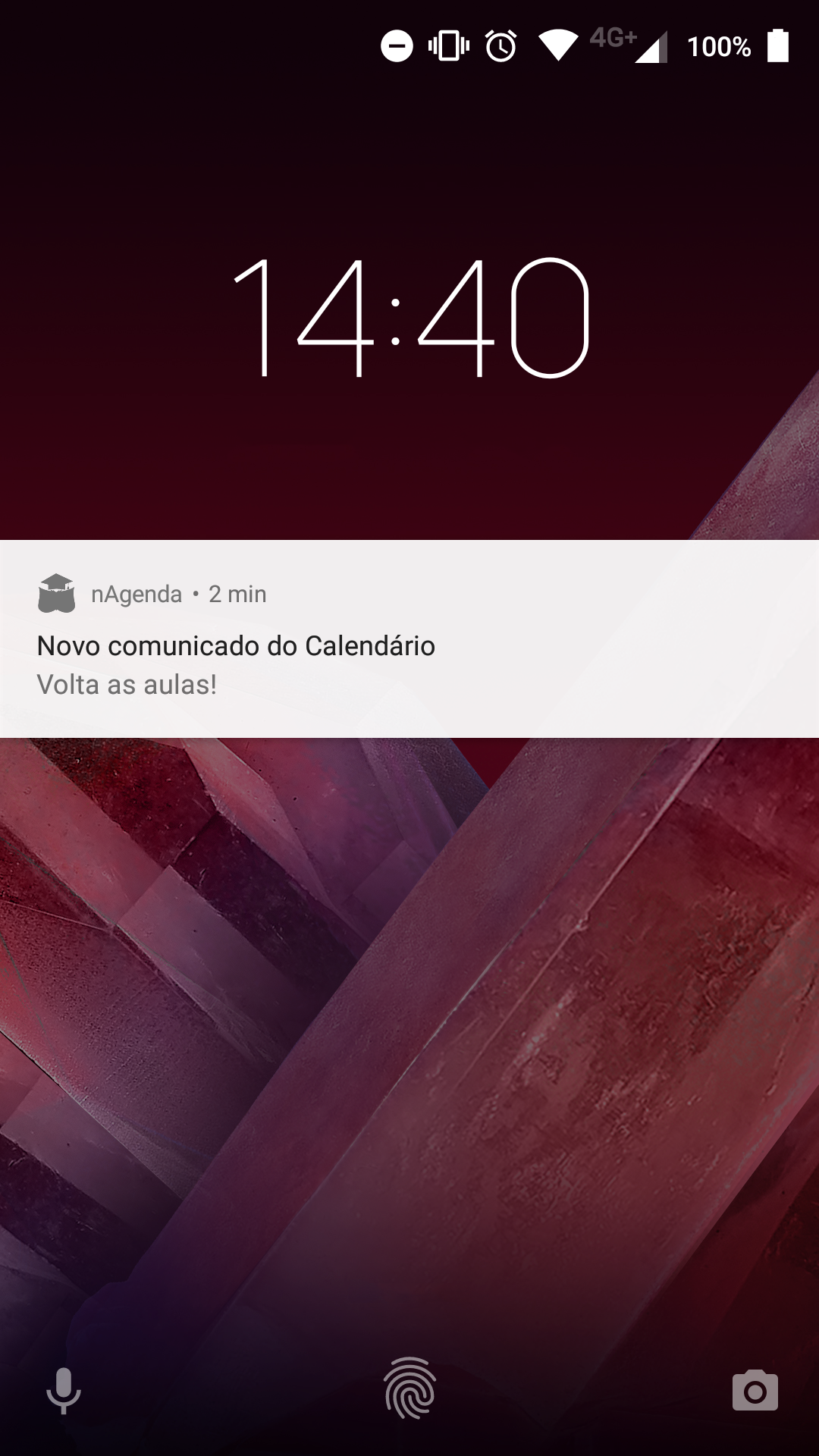
Observe na imagem abaixo um exemplo de comunicado onde a opção de Permitir mensagens foi habilitada. O Responsável poderá interagir / responder em um chat do próprio comunicado.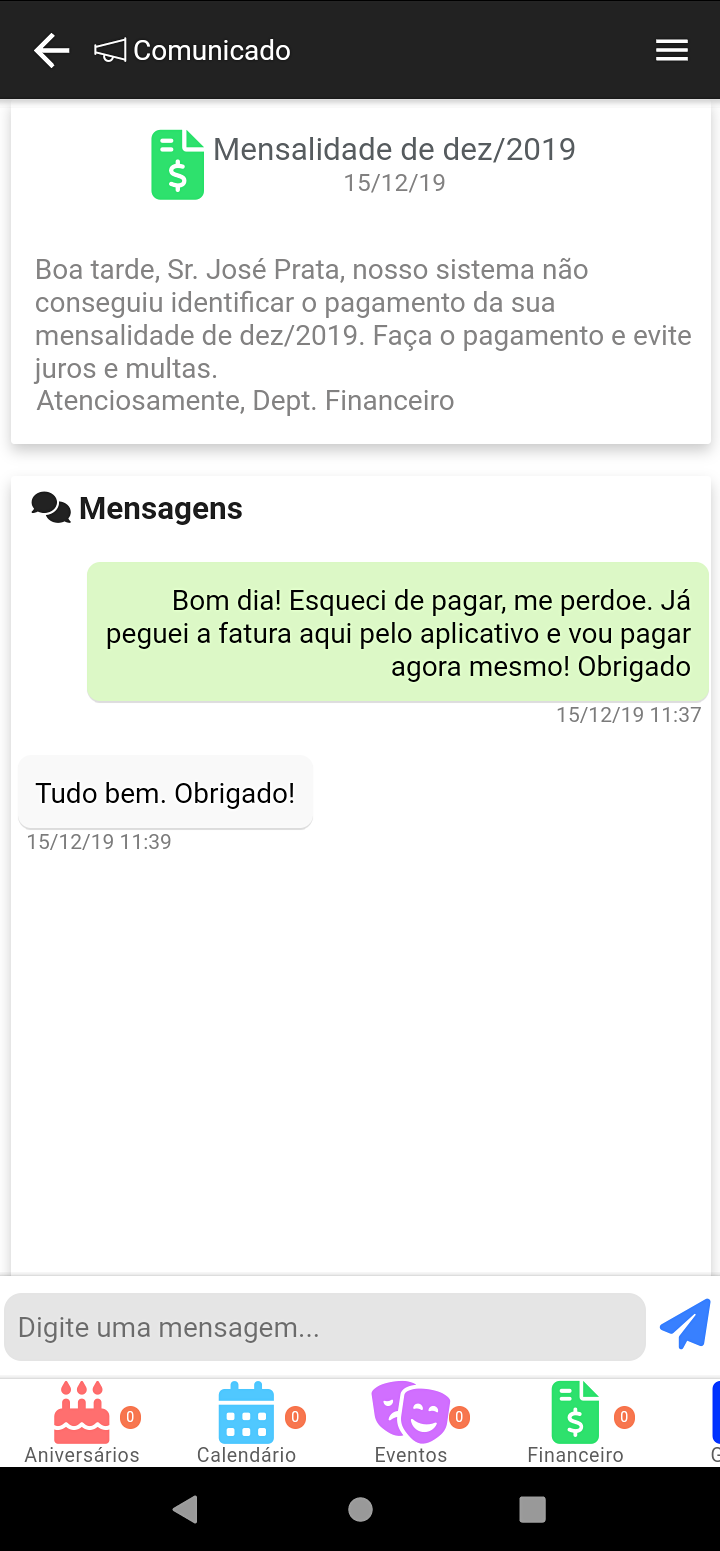
4) Para checar os comunicados cadastrados, acesse o menu nAgenda >> Comunicado >> Listar. Pela listagem você identifica se ele já foi enviado, se autorizou mensagens no comunicado e se já recebeu alguma mensagem. Você pode clicar no comunicado desejado e escolher o que deseja fazer em relação a ele, utilizando os botões que estão logo acima, como por exemplo checar o Status dele.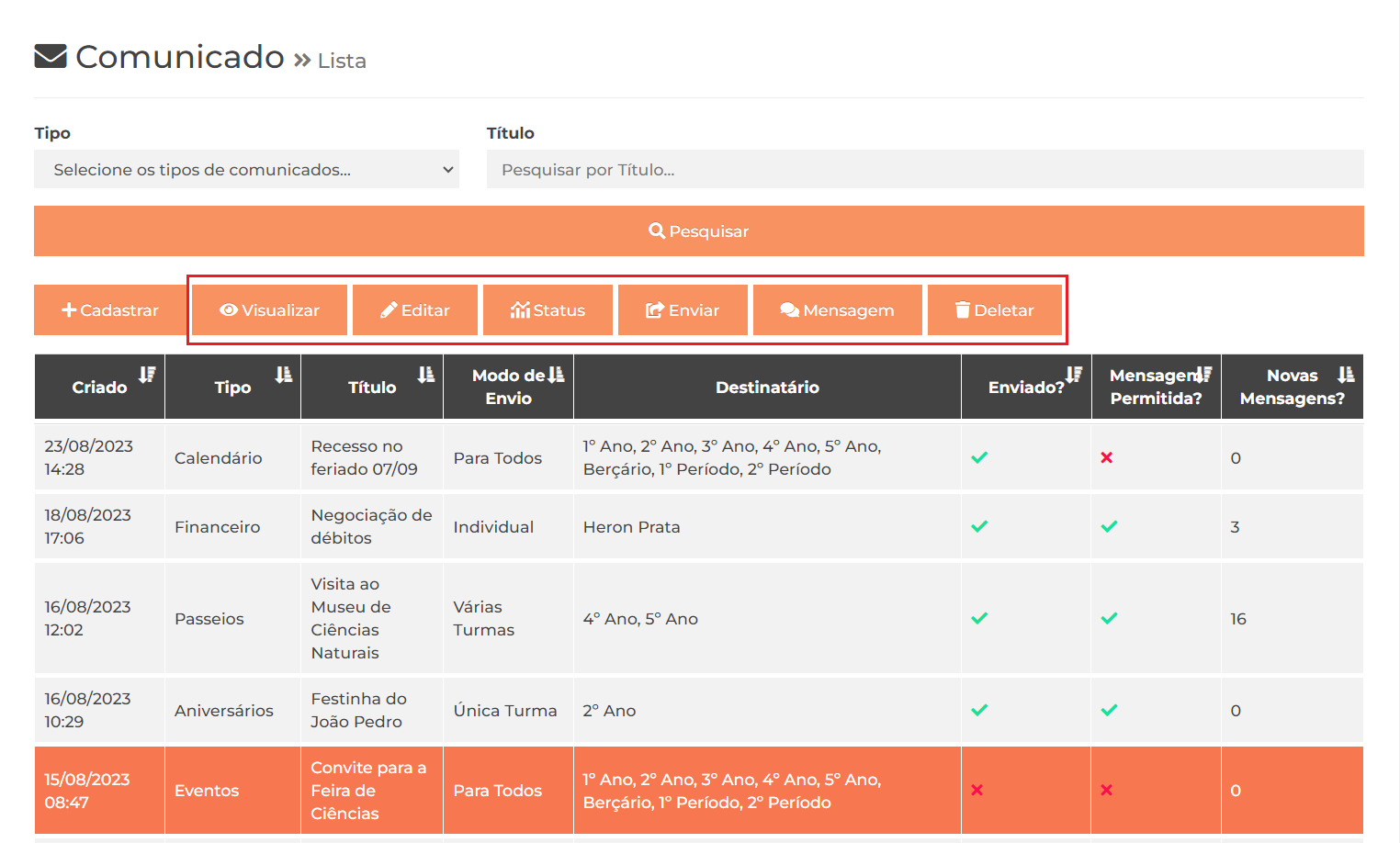
Botão Visualizar: Abre o formulário para visualização do comunicado selecionado.
Botão Editar: Abre o formulário do comunicado selecionado para fazer alterações, caso ele não tenha sido enviado ainda. Se esse comunicado já foi enviado, ele abre apenas para visualização, sem permitir alterações.
Botão Status: Abre o relatório de status do comunicado selecionado, onde você pode checar para quem foi enviado e quem visualizou o comunicado.
Botão Enviar: É um atalho para enviar o comunicado selecionado. Válido apenas para comunicados que não foram enviados ainda. Utilize apenas se o comunicado já estiver pronto (se o comunicado foi salvo para continuar alterando depois, utilize o botão Editar para fazer alterações e enviar diretamente pelo formulário).
Botão Mensagem: É um atalho para ir diretamente para o chat de mensagens do comunicado selecionado. Útil para quando um comunicado é enviado com as mensagens habilitadas e você quer consultar as respostas ou responder a pessoa diretamente.
Botão Deletar: Use para deletar um comunicado cadastrado.
Observação importante:
Se você selecionou o modo de envio para uma turma, ou várias turmas, apenas os alunos que estavam matriculados no momento do envio irão receber o comunicado. Alunos que foram matriculados posteriormente não terão acesso a esse comunicado.