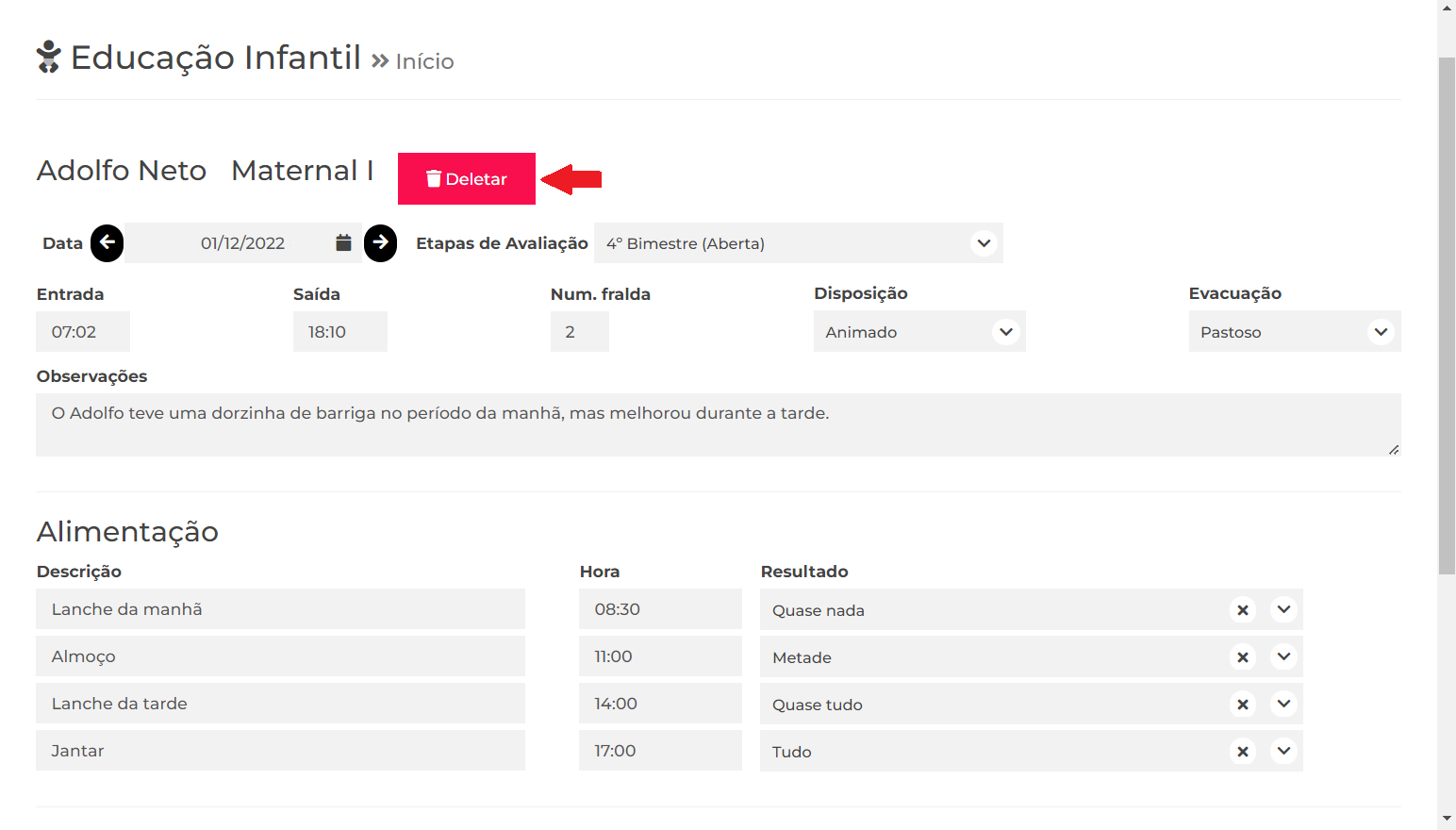Olá professor! A funcionalidade Rotina foi desenvolvida especialmente para atender as turmas de educação infantil e substituir a velha agenda de papel.
Através dela, é possível informar aos pais diariamente:
– Horário de chegada e horário de saída do aluno
– Disposição do aluno
– Quantidade de fraldas utilizadas
– Evacuação do aluno
– Materiais utilizados na aula
– Atividades realizadas
– Quantidade e horários de banhos, sonecas e refeições
É importante ressaltar que o formulário de Rotina pode ser personalizado pela coordenação da escola, que escolhe quais dessas informações serão registradas. Dessa forma, pode ser que a instituição de ensino onde você trabalha não utilize todas as opções de campos que você verá nesse artigo.
A partir do momento que a Rotina está cadastrada, ela será enviada para os pais automaticamente, no horário que foi programado pela coordenação da escola (para saber qual foi o horário determinado, consulte a coordenação/secretaria).
Abaixo você pode conferir o passo a passo para cadastrar, alterar ou excluir uma rotina.
Como cadastrar uma Rotina
Para cadastrar uma Rotina, acesse o menu utilizando o atalho na tela inicial ou o menu principal na barra lateral esquerda Professor >> Educação Infantil.
Esse menu traz as funcionalidades de Frequência por Dia, Rotina e Parecer Descritivo na mesma tela.
O primeiro passo é escolher a Turma para qual você quer realizar os cadastros. Observe que o campo de Data já vem preenchido com a data atual para otimizar o tempo, no entanto se for preciso você pode clicar na data, ou utilizar as setas para altera-la.
Após selecionar Turma e Data, a lista de alunos dessa turma irá carregar logo abaixo. Os botões de Cadastro ficam à frente de cada nome, na coluna Rotina.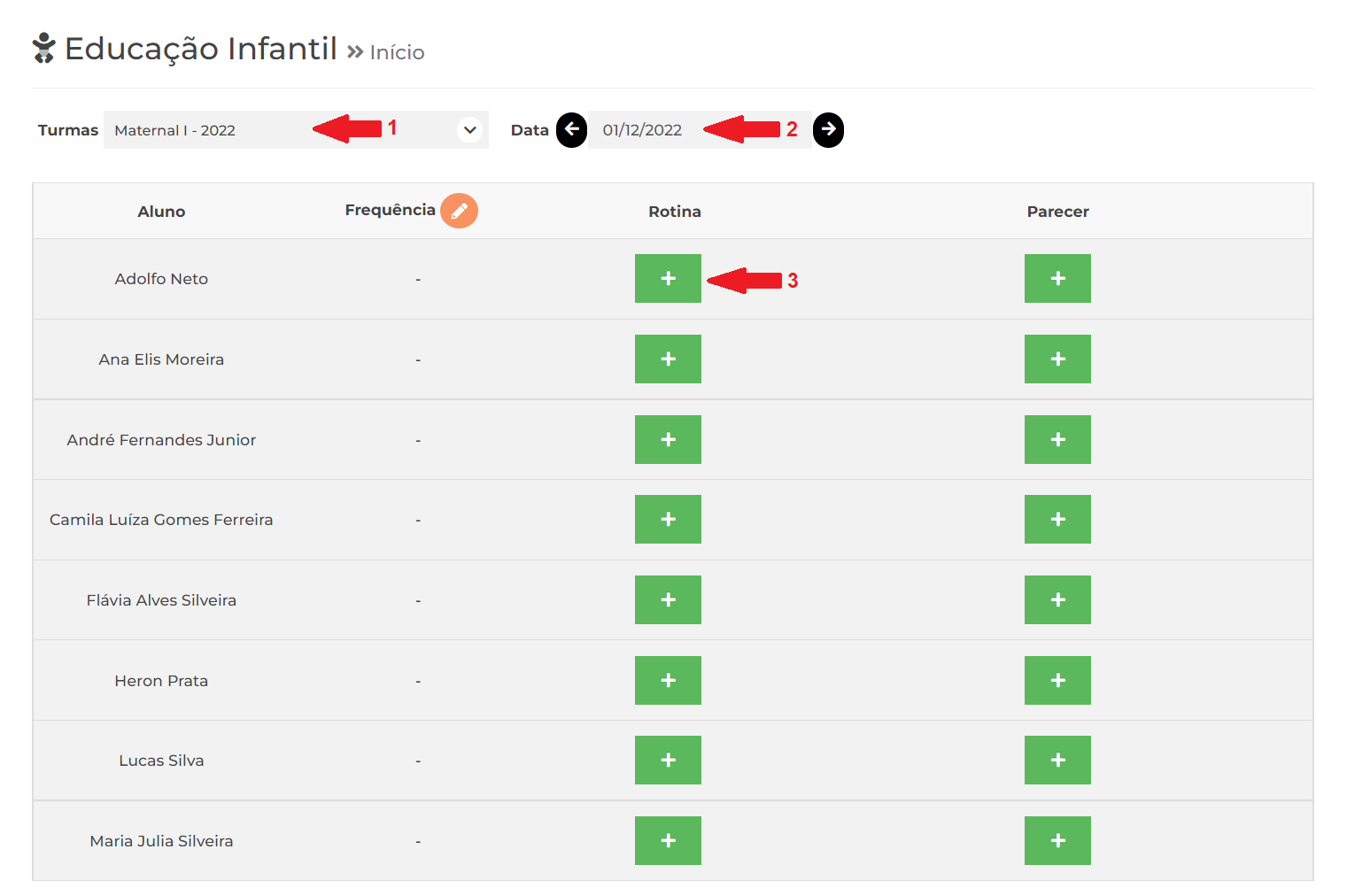
O formulário de cadastro irá abrir em seguida, onde você poderá fazer o preenchimento das informações. Colocaremos exemplos abaixo, mas lembre-se: Na sua escola as opções podem ser diferentes e a forma de preenchimento também.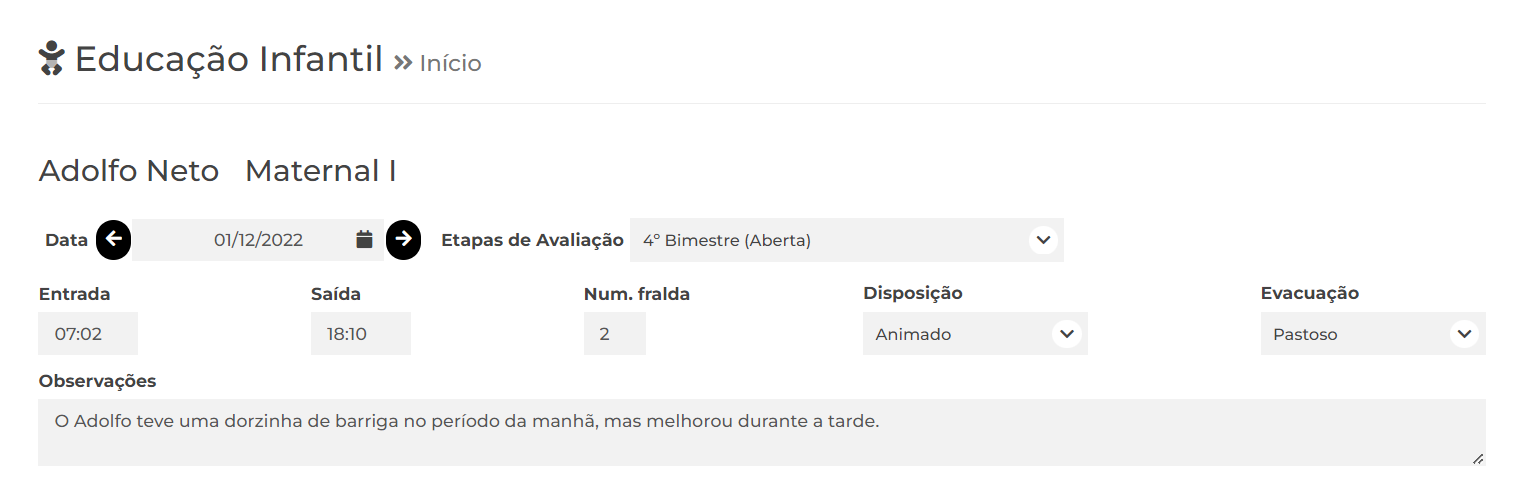
Na primeira parte do formulário, sua escola pode ter habilitado o preenchimento de:
– Data da Rotina (já abre com a data preenchida);
– Etapa de Avaliação vigente;
– Horário de Entrada e de Saída dos alunos;
– Quantidade de Fraldas utilizadas no dia;
– Como estava a Disposição da criança no dia;
– Se houve Evacuação no dia;
– Campo de uso livre para adicionar Observações sobre esse dia da criança.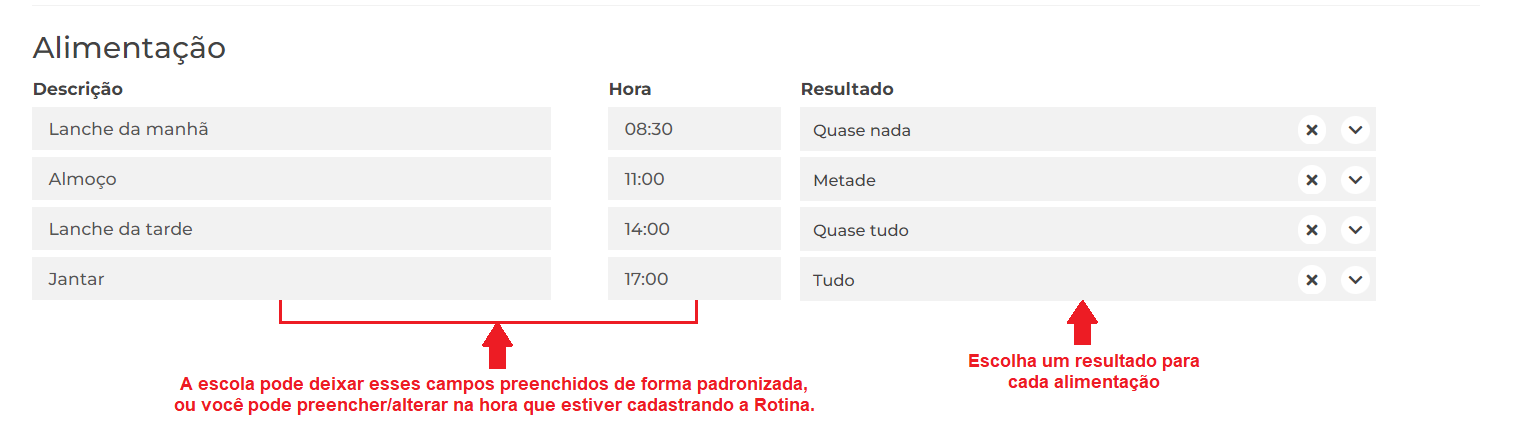
Em seguida, vem a área pra descrever a Alimentação do aluno, onde a quantidade de campos disponíveis depende da configuração aplicada pela coordenação da sua escola.
A Descrição e a Hora podem vir preenchidas de forma padrão, ou a escola preferir que você preencha manualmente, especificando qual o alimento e o horário exato, por exemplo “biscoito com iogurte” e “14:35”.
Em Resultado, você deve escolher uma das opções: Tudo / Quase tudo / Metade / Quase nada / Recusou.
Na parte sobre Banho, você deverá preencher a hora em que esse aluno tomou banho. A quantidade de campos disponíveis para banho depende das configurações aplicadas pela coordenação da escola.
Na parte sobre Sono, você deve preencher os horários em que a criança dormiu e acordou. A quantidade de campos disponíveis para sono depende das configurações aplicadas pela coordenação da escola.
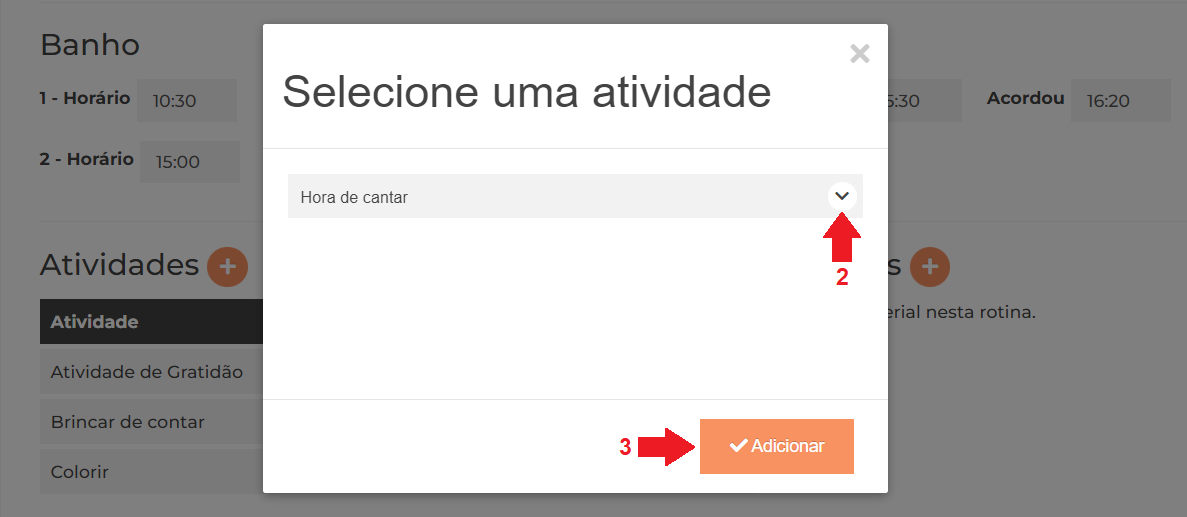
Em Atividades, as opções que estarão disponíveis dependem do que a coordenação da escola configurou. Para informar aos pais quais atividades foram realizadas no dia, clique no botão + e depois selecione na caixinha qual atividade teve naquele dia. Você pode repetir o processo caso queira adicionar mais atividades em seguida. Os pais só irão ver as opções adicionadas.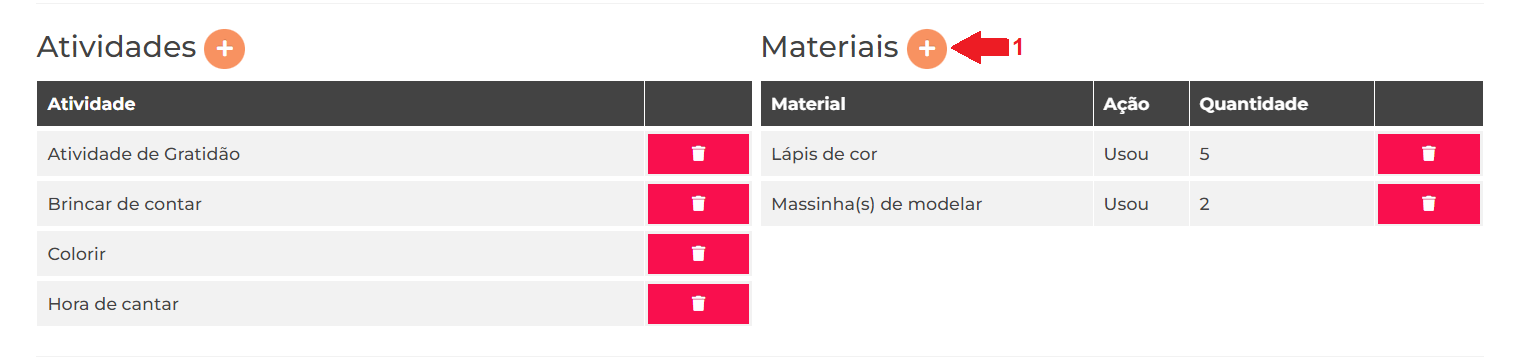
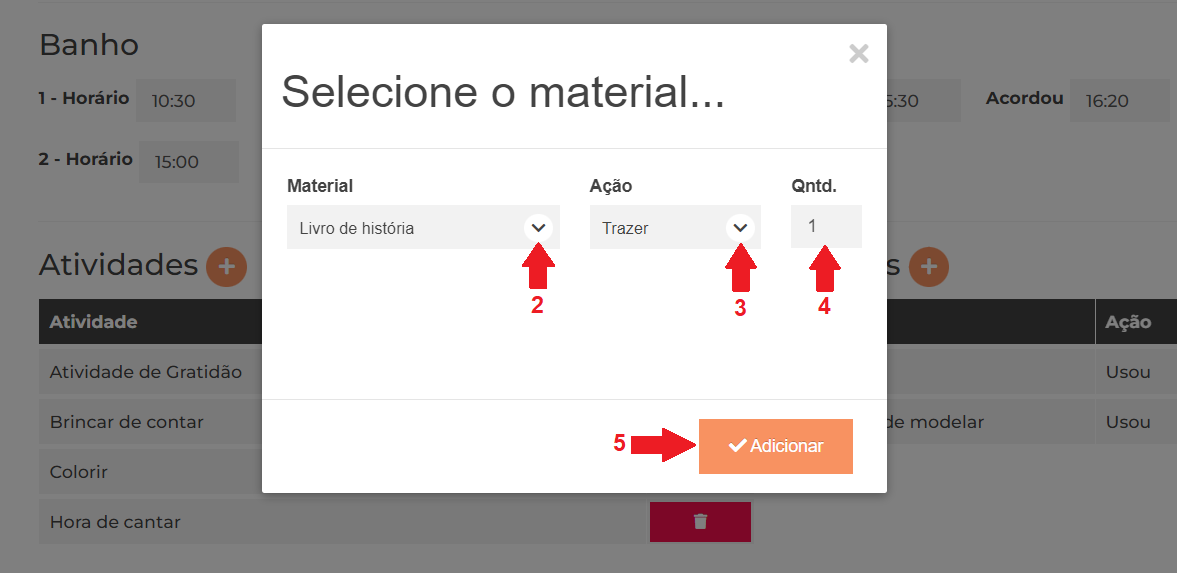
Na parte de Material, você pode usar para informar quais materiais foram usados na aula ou para solicitar materiais para a próxima aula. A forma de uso irá depender das orientações que a coordenação passar para os professores. As opções de materiais exibidas também dependem do que foi configurado pela coordenação. Use o botão + para adicionar materiais na lista, em seguida você pode escolher um Material, escolher a Ação e digitar a Quantidade que foi usada ou será pedida. Para os pais, só irão aparecer os materiais que você adicionou.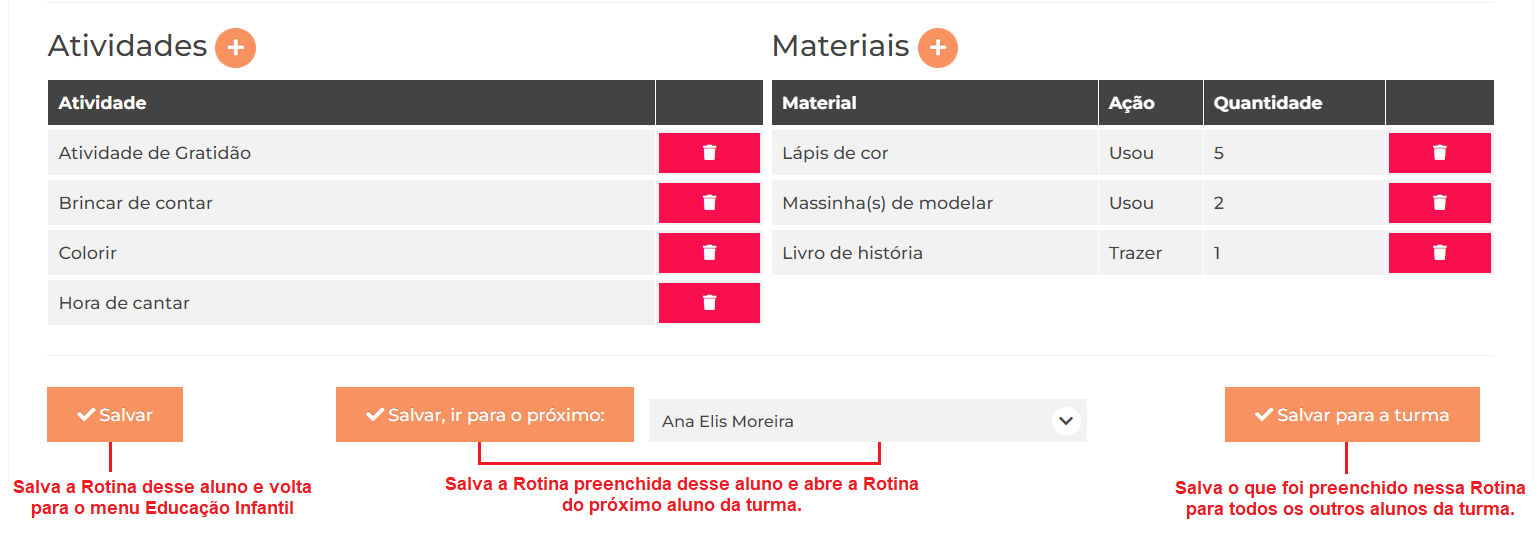
Para finalizar o cadastro da Rotina, você pode:
– Usar o botão Salvar para registrar apenas essa rotina;
– Usar o botão Salvar, ir para o próximo para registrar essa rotina e já abrir o formulário de rotina do próximo aluno da turma, cujo nome aparece ao lado.
Atenção:
O botão Salvar para a turma irá salvar as mesmas informações preenchidas na Rotina desse aluno para todos os outros alunos dessa turma. Ou seja, esse botão deve ser usado apenas quando o professor quiser adiantar o preenchimento de alguns campos que serão idênticos para toda a turma (como por exemplo as Atividades e os Materiais). O botão ficará desabilitado se houver Rotina preenchida para algum outro aluno nesse dia, para evitar que dados individuais sejam substituídos por acidente.
A Rotina cadastrada
Para encontrar uma Rotina que foi cadastrada anteriormente, o primeiro passo é acessar o menu principal na barra lateral esquerda Professor >> Educação Infantil.
Após selecionar Turma e Data, a lista de alunos dessa turma irá carregar logo abaixo.
Através dessa lista você saberá:
– Se a rotina já foi cadastrada para o aluno. Caso já tenha cadastrado (mesmo que apenas algumas informações) a rotina daquele dia, haverá o botão alaranjado Editar (representado pelo lápis) na coluna Rotina. Use esse botão para fazer alterações na rotina. Se ainda não existe rotina do aluno no dia selecionado, estará um botão verde com o símbolo “+”.
– Se a rotina já foi enviada para os pais. Logo ao lado do botão de Editar rotina, estará um ícone vermelho X que significa que ainda não foi enviada, já o ícone verde ✔ significa que foi enviada.
Exemplo de quando a rotina começou a ser preenchida durante o dia, mas ainda não foi enviada: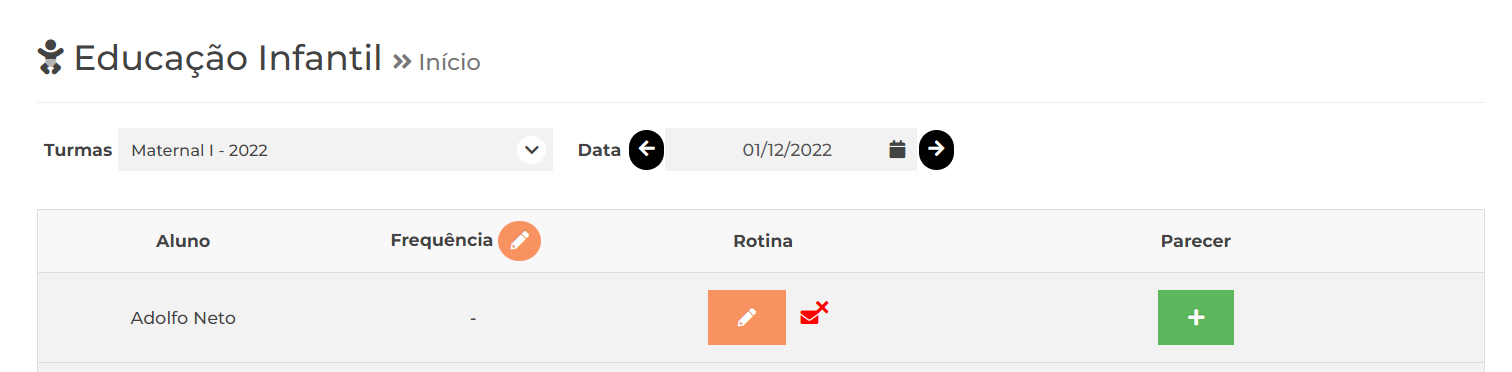
Exemplo do fim do dia, quando a rotina preenchida já foi enviada. Observe que para a aluna que faltou no dia, o professor nem cadastrou rotina: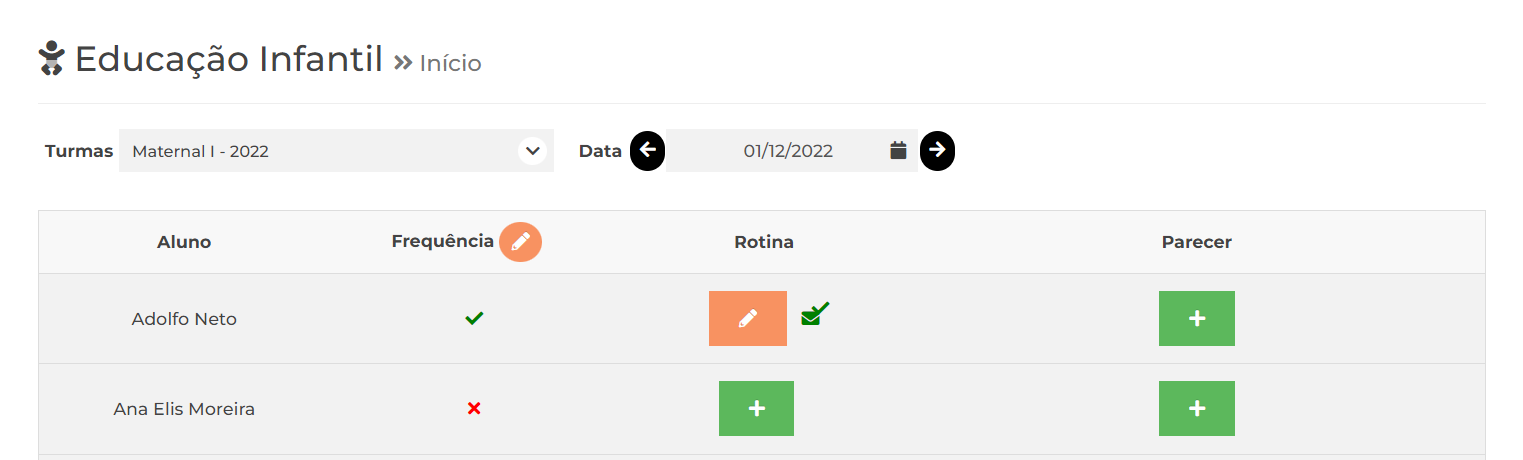
Se o seu objetivo é excluir essa rotina, primeiro você precisa acessa-la usando o botão de Editar (lápis), para depois, dentro do formulário, clicar no botão Deletar que estará bem no topo, como no exemplo abaixo.