Olá! Esse artigo será útil para quem lida com o módulo Acadêmico do Portal Administrativo.
O menu Avaliação possui duas possibilidades de uso:
1 A primeira e mais comum, é quando a secretaria ou a coordenação pedagógica utiliza esse menu para fiscalizar os cadastros das avaliações e das notas de cada avaliação, registrados pelos próprios professores lá no Portal do Professor, ou registradas a partir de um Método de Avaliação.
Para conferir como o professor está distribuindo a pontuação da etapa, acesse o menu Acadêmico >> Avaliação >> Listar, e utilize os filtros de pesquisa para encontrar as avaliações cadastradas. Caso seja necessário, você também poderá fazer alterações usando o botão Editar (se quiser alterar o nome da avaliação, por exemplo).
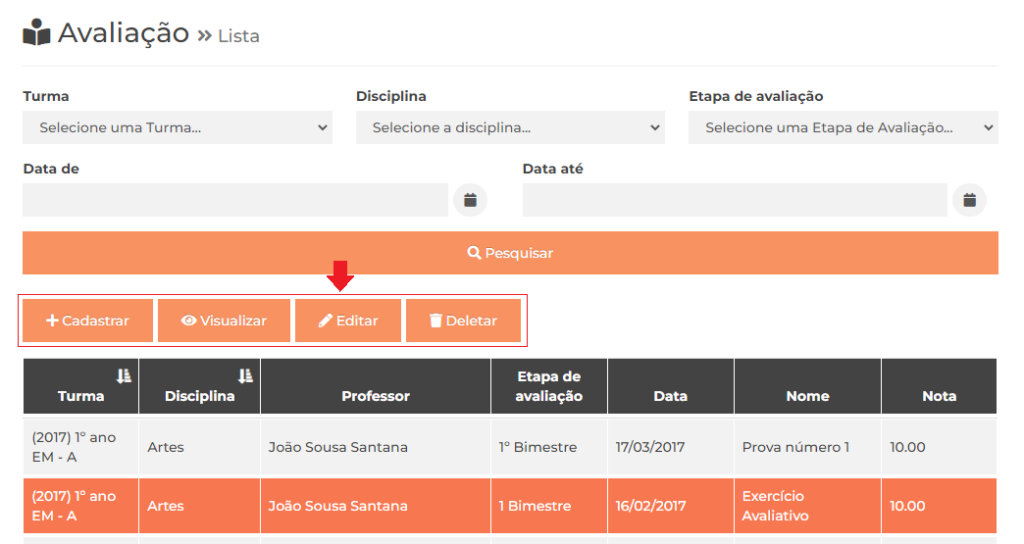
(A forma mais fácil de checar as notas que foram lançadas pelos professores, é acessando o menu Acadêmico >> Relatórios >> Papeleta de Notas.)
Se alguma correção de nota for necessária, você pode informar ao professor para que ele mesmo faça as alterações, ou você tem a opção de corrigir essa nota através do menu Acadêmico >> Avaliação >> Lançar Notas.
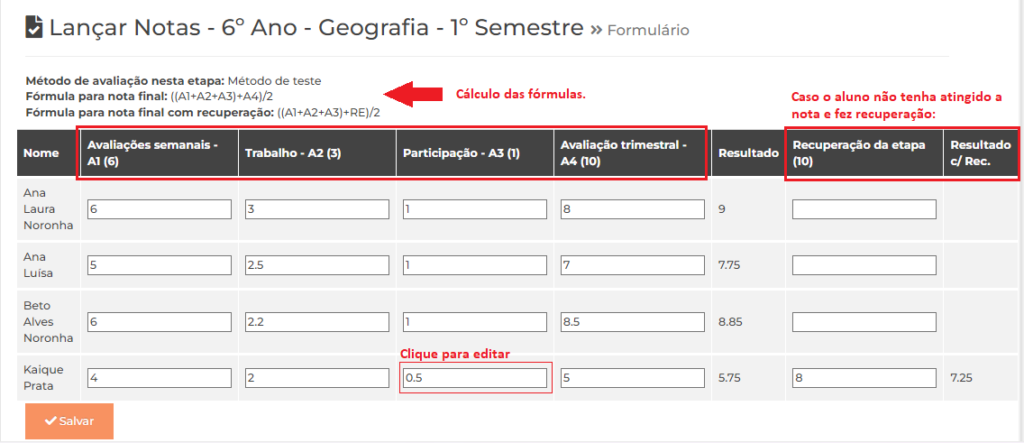
2 A segunda possibilidade de uso não é tão eficiente quanto a primeira, mas ainda assim é uma opção para sua escola:
A secretaria ou coordenação pedagógica fica responsável por cadastrar todos os dados no sistema, e isso inclui as avaliações e as notas.
O primeiro fato a ser ressaltado é que, antes de lançar as notas de cada aluno em cada avaliação, é essencial informar ao sistema como será feita a distribuição de pontos na etapa de avaliação. Ou seja, primeiro as avaliações deverão ser cadastradas até completar o valor total de pontos da etapa:
Devem ser cadastradas todas as atividades avaliativas e todas as situações onde o aluno poderá “ganhar pontos”, como por exemplo:
– Pontos de participação
– Pontos de caderno
– Atividades Avaliativas
– Provas
– Trabalhos
A única restrição no sistema é não ultrapassar o valor da etapa de avaliação. Em um exemplo simples, se a etapa vale 25 pontos, você tem autonomia para cadastrar apenas 1 avaliação de 25 pontos ou 25 avaliações valendo 1 ponto cada. O padrão de como os pontos da etapa devem ser distribuídos depende do que for estabelecido pela coordenação da sua escola.
Nesse caso, a secretaria/coordenação irá cadastrar as avaliações através do menu Acadêmico >> Avaliação >> Cadastrar.
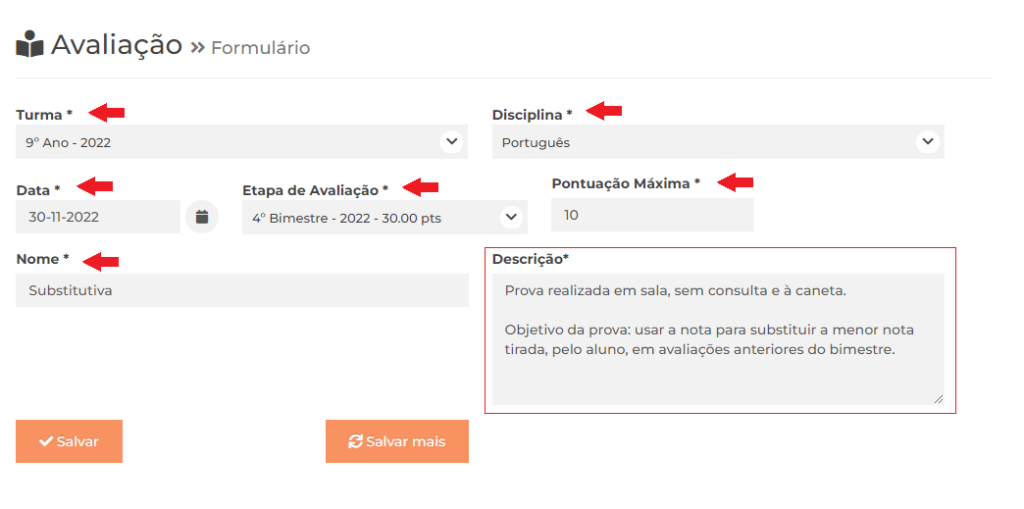
No formulário, todos os campos são de preenchimento obrigatório:
– Para qual Turma e Disciplina você deseja fazer os cadastros;
– A Data em que a avaliação será aplicada (ou data em que foi aplicada, em caso de cadastro retroativo);
– A Etapa de Avaliação a qual ela pertence. Geralmente apenas a etapa vigente estará disponível. O valor total da etapa é mostrado a frente;
– A Pontuação Máxima é quantos pontos vale essa avaliação;
– O Nome é um título para identificar essa avaliação. Recomendamos nomes curtos;
– A Descrição são informações adicionais sobre essa avaliação, por exemplo: quais critérios serão avaliados, se é individual e sem consulta, qual conteúdo será abordado. Não preencha com as questões da prova.
Clique em Salvar para finalizar o cadastro e ir para a lista de avaliações. Se for cadastrar outras avaliações logo em seguida você pode optar pelo botão Salvar mais, dessa forma além de salvar esse cadastro, um novo formulário abre e você poderá cadastrar a próxima avaliação.
Se a disciplina é avaliada por Conceito (A, B e C por exemplo) e não por notas, você também precisa cadastrar avaliações e lançar notas normalmente. Quando a secretaria for gerar os boletins, o sistema converte automaticamente a pontuação para conceitos. O pessoal da coordenação/direção é que determina qual a porcentagem necessária para o aluno obter cada conceito, então o ideal é você receber essa informação deles.
Lançando as notas…
Com todas as avaliações da disciplina cadastradas (para a etapa) você já poderá lançar as notas de cada aluno, em cada avaliação. Para isso, vá até o menu Acadêmico >> Avaliação >> Lançar Notas.
Quando o menu abrir, preencha para qual Turma, Disciplina e Etapa de avaliação você quer lançar notas. Em seguida, clique no botão Lançar notas.
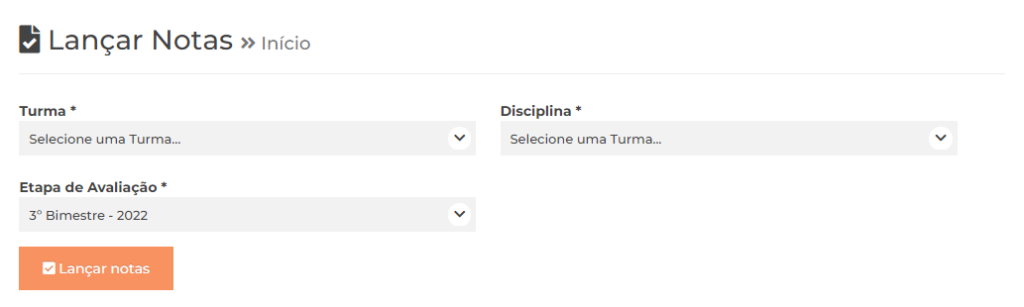
Uma espécie de diário online irá abrir e você verá a lista de alunos matriculados na turma atualmente. Logo à frente do nome dos alunos estarão as avaliações que você cadastrou, com seus respectivos valores.
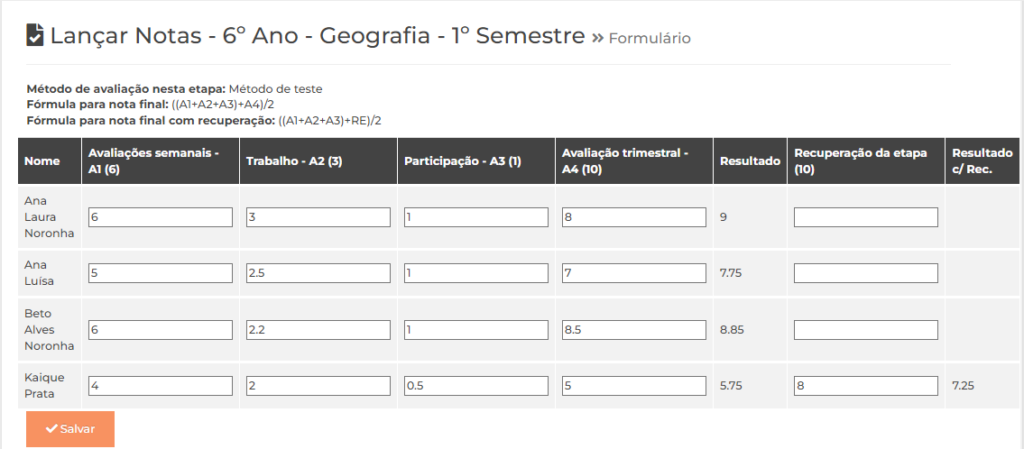
Preencha as notas das avaliações que você já tem em mãos. O sistema irá calcular automaticamente a soma da pontuação para cada aluno. Caso o aluno tenha feito a recuperação, pode inserir esse nota também. Por fim, clique em Salvar para registrar as notas.
Se alguma avaliação ainda não foi aplicada e você pretende lançar as notas futuramente, é só repetir o processo acessando novamente o menu Acadêmico >> Avaliação >> Lançar notas.
Como visualizar ou alterar avaliações cadastradas
Se você quer consultar a lista de avaliações cadastradas, ou até mesmo alterar alguma informação da avaliação, primeiramente você precisa acessar o menu Acadêmico >> Avaliação >> Listar.
Quando a lista abrir, você poderá visualizar algumas informações de cada avaliação (como a data, o nome e quantos pontos vale). Utilize o filtro de pesquisas no topo da página para encontrar com mais facilidade a avaliação que procura.
Se alguma das avaliações precisar de alteração, ou se você quiser consultar a descrição dela, você pode utilizar o botão Editar logo acima da lista. O formulário da avaliação irá abrir em seguida, onde você poderá fazer alterações se necessário. Clique no botão Salvar para registrar as alterações.
Como excluir uma avaliação cadastrada
Se você precisa excluir uma avaliação, primeiramente deve encontrá-la na lista de avaliações cadastradas. Para isso, acesse o menu Acadêmico >> Avaliação >> Listar.
Utilize o filtro de pesquisas no topo da página para encontrar a avaliação que deseja excluir. Quando encontra-la na lista, clique no botão Deletar logo acima da lista. Por questões de segurança, o sistema irá exibir uma caixinha de confirmação onde você poderá cancelar o pedido ou concluir a exclusão.
Como criar avaliações automaticamente usando o menu Métodos de Avaliação
Para compreender melhor essa funcionalidade do Sistema, acesse o tutorial do menu clicando aqui.
#Avaliação #Corrigir notas #Editar notas #Excluir avaliação #Lançar notas #Portal Administrativo