Olá! O módulo Documentos está disponível no menu principal do Portal Administrativo.
Para quem?
Usuários do Portal Administrativo que estão autorizados a gerar documentos personalizados para alunos, com base nos modelos pré-cadastrados.
Para quê?
– Para criar documentos personalizados para um aluno com base nos modelos pré-cadastrados, puxando alguns dados do sistema de forma automática.
Exemplo: Contratos, Declarações, Termos de Compromisso, etc.
– Para solicitar a assinatura digital nesses documentos cadastrados.
Pré-requisitos:
1) Ter os modelos de documentos pré-cadastrados no sistema. Você pode ler mais sobre o cadastro de modelos de documento clicando aqui.
2) Ter alunos cadastrados no sistema com pelo menos 1 pré-matrícula preenchida na ficha.
Como gerar um Documento para aluno?
Acesse no menu principal o módulo Documentos.
Ao acessar, o sistema apresentará uma lista com todos os documentos já gerados para alunos. A lista estará vazia caso ainda não tenha gerado nenhum documento para alunos.
Clique no botão alaranjado com ícone “+” ao lado do título da página Documentos.
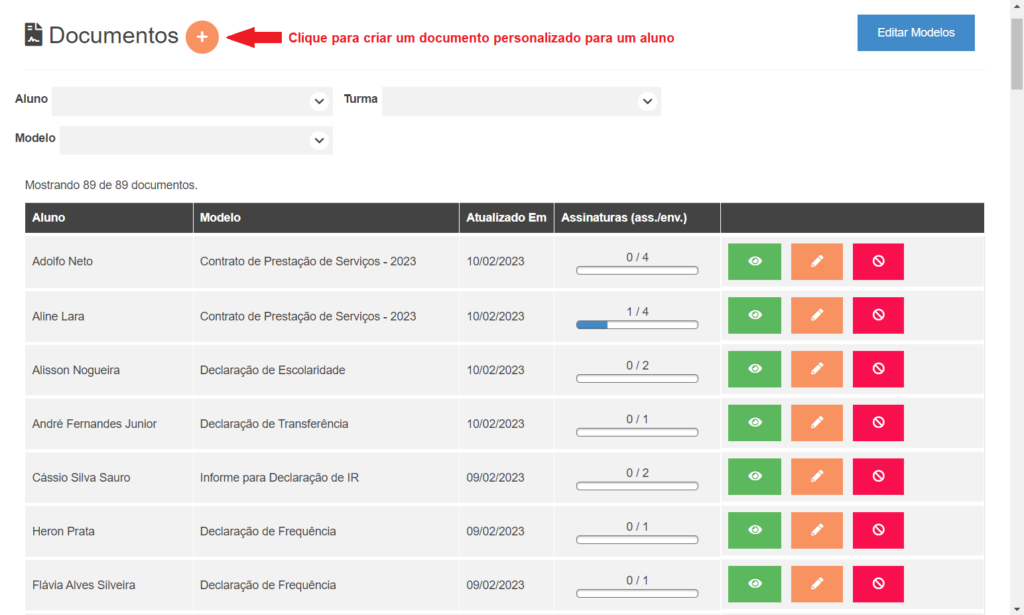
1) Digite o nome do Aluno para pesquisar e selecionar.
2) Selecione a Matrícula desse aluno.
3) Selecione o Modelo de documento que deseja usar.
4) Se o modelo de documento selecionado possui solicitação de assinaturas digitais, você deverá conferir quais assinaturas estão presentes nesse documento. Observação: O sistema puxa os dados dos responsáveis 1 e 2 automaticamente. Para os demais, você deverá pesquisar o usuário para selecionar.
5) O sistema mostrará o documento preenchido no editor de texto logo abaixo. Verifique se todos os campos automáticos foram preenchidos. Também é possível preencher / modificar o que for necessário manualmente.
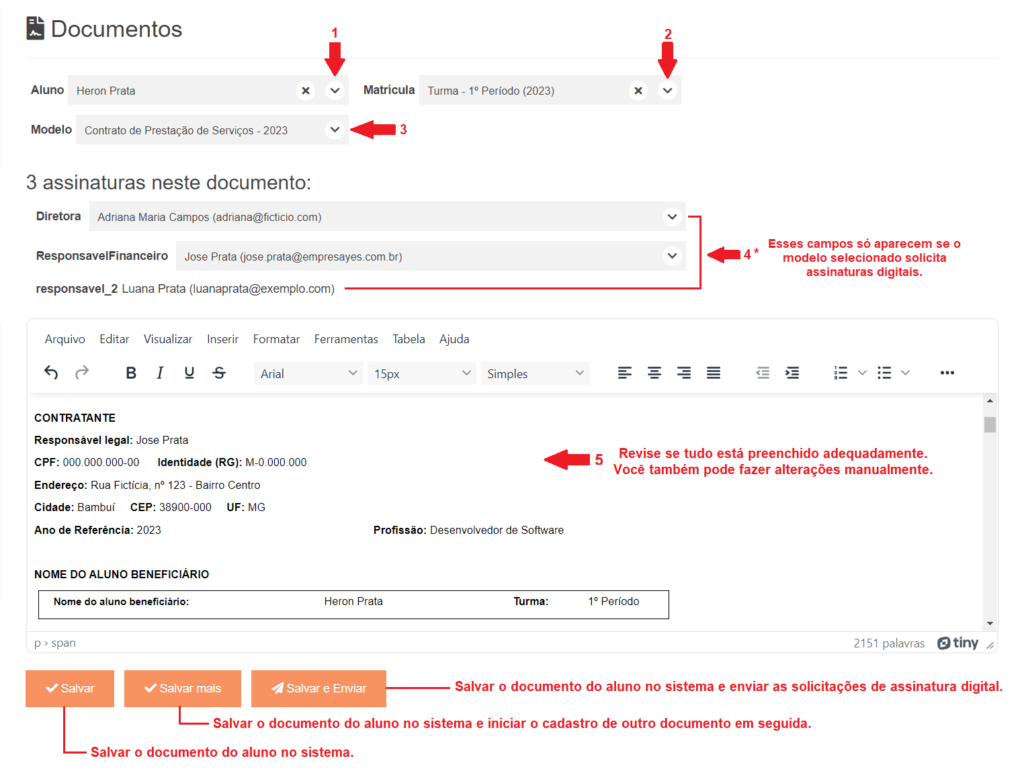
– Se algum campo automatizado (atalho) ficou em branco, quer dizer que a informação solicitada não consta no campo adequado na ficha do aluno. Você pode preencher manualmente, ou ir até a ficha de cadastro do aluno para inserir os dados ausentes (para depois criar o documento).
– Para ter uma ideia mais realista de como o documento está ficando, você pode visualizar como seria a impressão do documento. Para isso, clique no menu do editor de texto: Arquivo >> Imprimir.
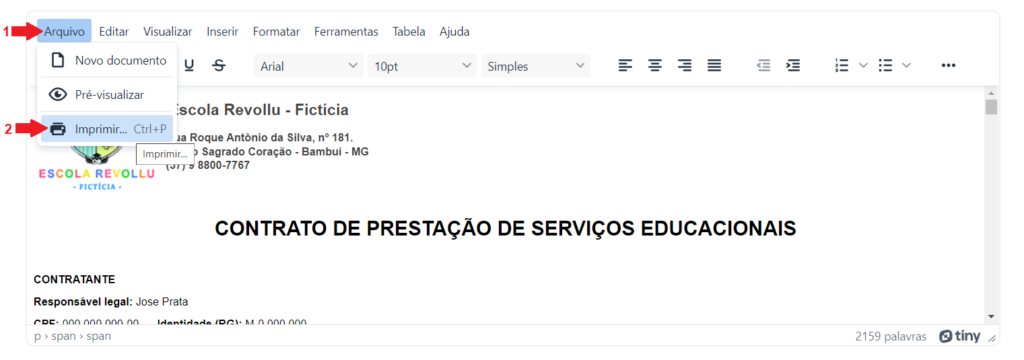
– Para arquivar esse documento preenchido do aluno, para que seja possível fazer edição ou reimpressão em outro momento, é preciso salvar o documento. Existem 3 formas para salvar e finalizar o cadastro:
Botão Salvar: Salva o documento no sistema e volta para a lista de documentos. Se for um documento sem assinatura digital, o documento já fica disponível para consulta no Portal do Aluno e no app nAgenda.
Botão Salvar mais: Salva o documento no sistema e abre um novo formulário para criar outro documento em seguida. Se for um documento sem assinatura digital, o documento já fica disponível para consulta no Portal do Aluno e no app nAgenda.
Botão Salvar e Enviar: Fica disponível se o documento possui solicitação assinaturas digitais. Salva o documento no sistema e envia a solicitação de assinatura digital para todos os usuários com assinatura nesse documento. Eles serão notificados no Portal do Aluno, no app nAgenda e também por e-mail.
Lista de Documentos
Conheça os 5 botões de ação na lista de Documentos cadastrados, que ficam a frente de cada documento cadastrado:
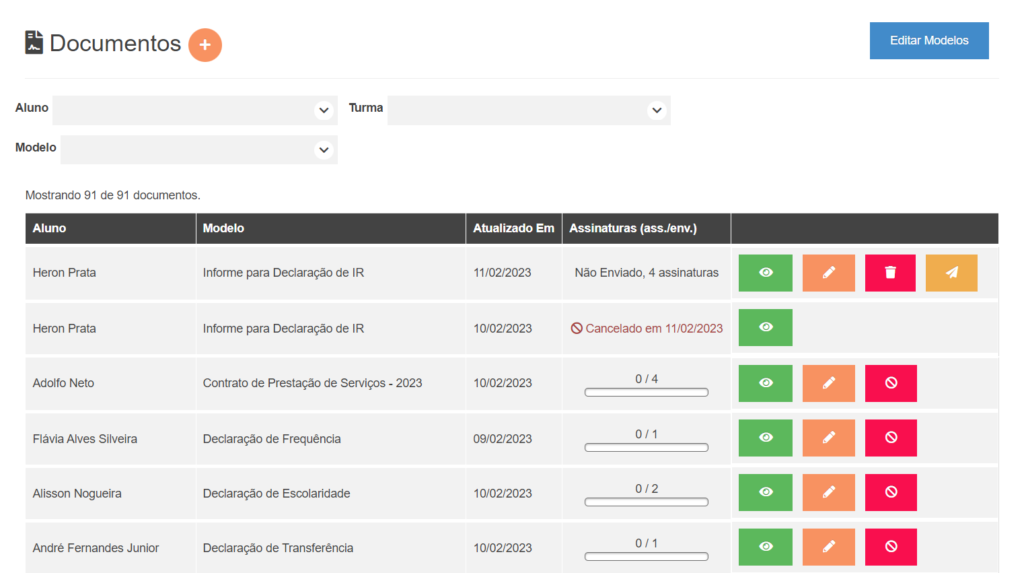
Visualizar (botão verde, com ícone de olho): Permite abrir o documentos para visualização. E mostra detalhes das assinaturas, caso tenha.
Editar (botão alaranjado, com ícone de lápis): Para documentos que não possuem assinatura digital, permite reabrir o documento no editor de texto para fazer alterações. No caso de documento com assinatura digital, só será possível fazer alterações antes de enviar o documento, após o envio o botão Editar será útil apenas para coletar os links de assinatura.
Deletar (botão vermelho, com ícone de lixeira): Para documentos que não possuem assinatura digital, permite deletar o documento. No caso de documento com assinatura digital, só é possível deletar o documento caso ele não tenha sido enviado ainda.
Cancelar (botão vermelho, com ícone de proibido): Fica disponível para documentos com assinatura digital que já foram enviados. Será útil quando você precisa reconsiderar alguma informação. Você pode cancelar o documento para impedir que os usuários façam assinaturas. Os usuários que receberam a solicitação de assinatura ainda irão conseguir ver o documento, mas este estará com o informativo de que foi cancelado.
Enviar (botão amarelo, com ícone de aviãozinho): Fica disponível para documentos com assinatura digital que foram salvos sem enviar para solicitar assinaturas. Utilize esse botão para enviar o documento solicitando as assinaturas digitais.
Outros artigos que podem ser úteis para você nesse momento:
Como criar modelos de documento no Revollu G.E.
Como assinar um documento digitalmente no Revollu G.E.