Olá! O módulo Documentos está disponível no menu principal do Portal Administrativo.
Para quem?
Usuários do Portal Administrativo que estão autorizados a criar modelos de documento personalizados e/ou gerar documentos personalizados para alunos.
Para quê?
– Para criar modelos de documento personalizados – como Contratos, Declarações, Termos de Compromisso, etc – com atalhos que possibilitam puxar alguns dados do sistema de forma automática.
– Para criar modelos de documento com solicitação de assinatura digital de um ou mais usuários do sistema.
Pré-requisitos:
– Ter os seus modelos de documentos para inserir no sistema de forma adaptada (arquivo Word, por exemplo) ou criar seus modelos do 0, usando nosso editor de texto.
Como criar um Modelo de Documento?
Acesse no menu principal o módulo Documentos.
Ao acessar, o sistema apresentará uma lista com todos os documentos já gerados para alunos. A lista estará vazia caso ainda não tenha gerado nenhum documento para alunos.
Clique no botão azul “Editar Modelos ” para acessar a lista de modelos existentes.
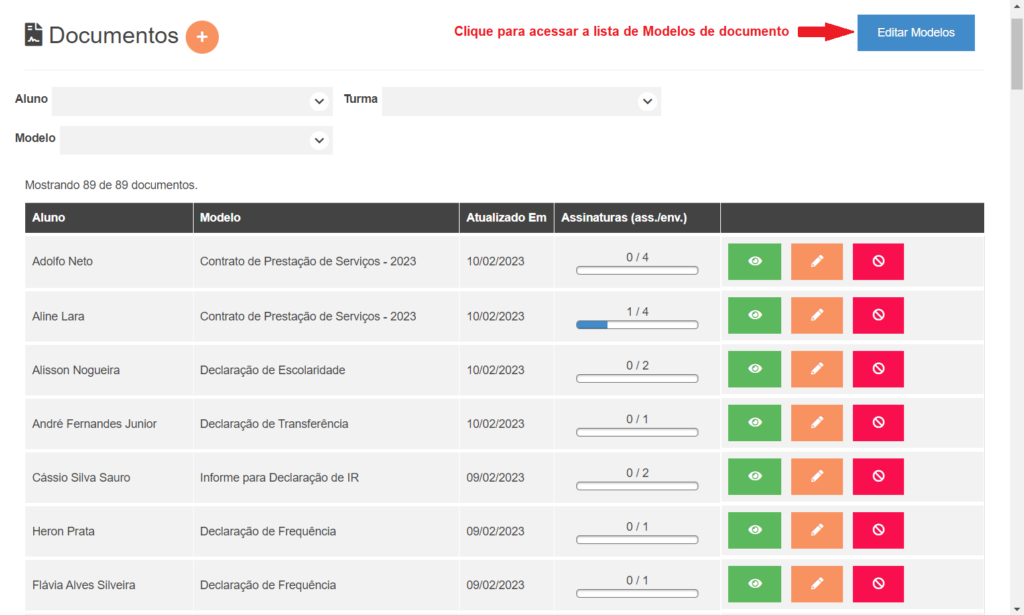
O sistema irá abrir a lista de modelos cadastrados. Caso ainda não exista modelos cadastrados, essa lista estará vazia.
Para cadastrar um novo modelo de documento, clique no botão alaranjado com ícone “+”.
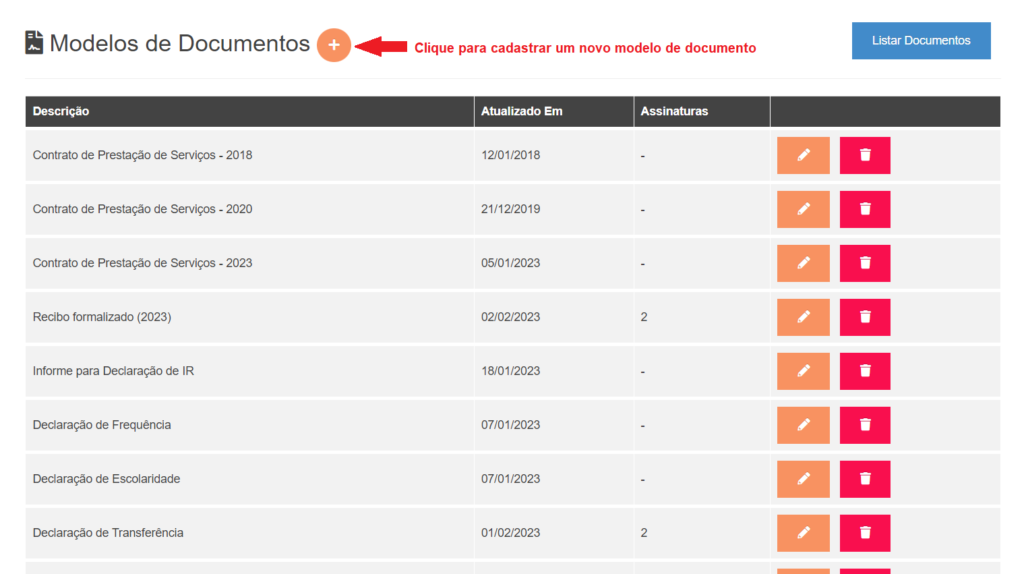
O sistema irá abrir a tela de cadastro do modelo, com um campo de Nome e um editor de texto.
Comece inserindo um Nome para esse modelo de documento que facilite a identificação dele.
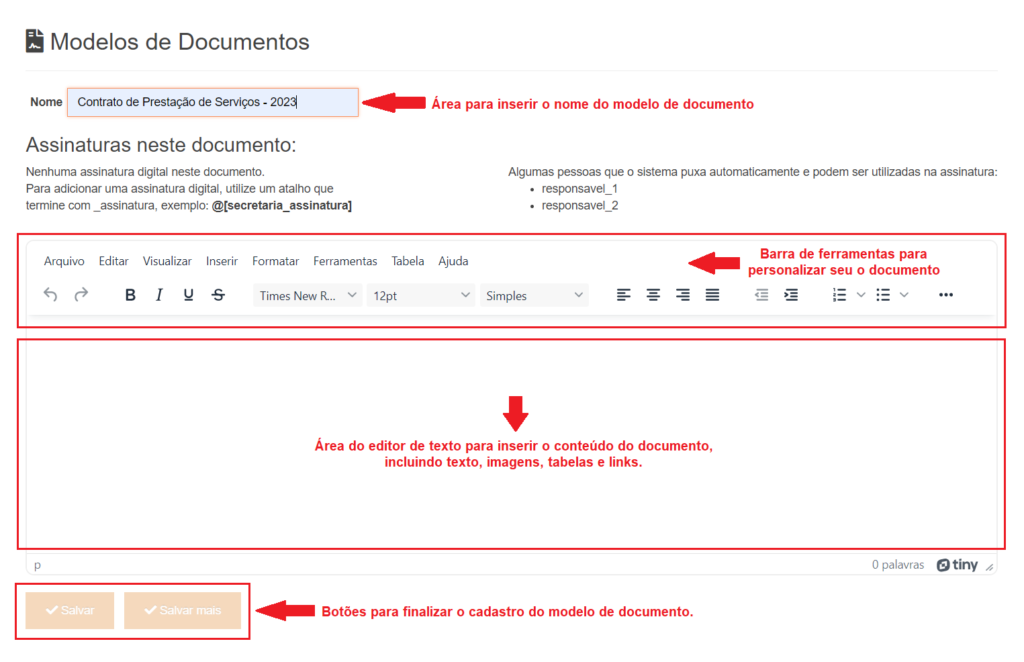
– No editor de texto você pode digitar ou copiar o conteúdo de um documento (do Word, por exemplo) e colar na área de inserir conteúdo.
– Utilize a barra de ferramentas para personalizar o seu modelo de documento. Na barra você encontra opções como colocar texto em negrito ou sublinhado, alinhar texto à esquerda ou justificado, usar marcadores, etc. Ao clicar no botão com 3 pontinhos, a barra mostra mais opções.
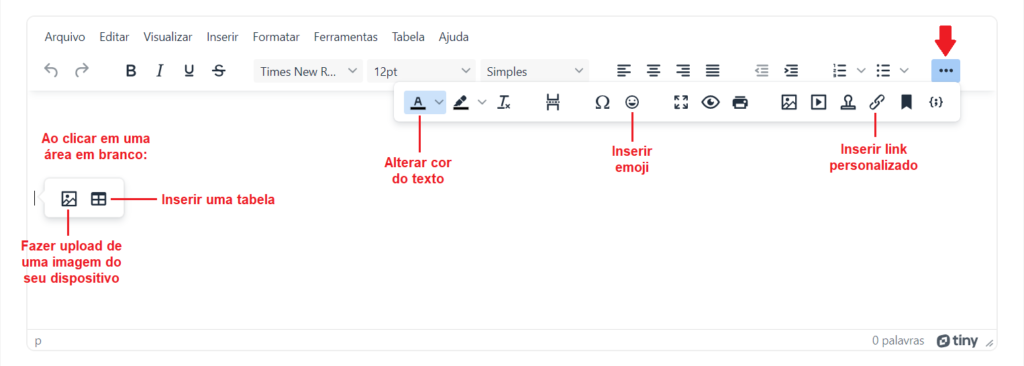
Para inserir um atalho que possibilita puxar dados do sistema e preencher automaticamente, digite “@[” para ver as opções (começar a digitar o atalho que procura facilita a pesquisa na lista).
Exemplo: Para puxar a Data atual, insira o atalho @[data].
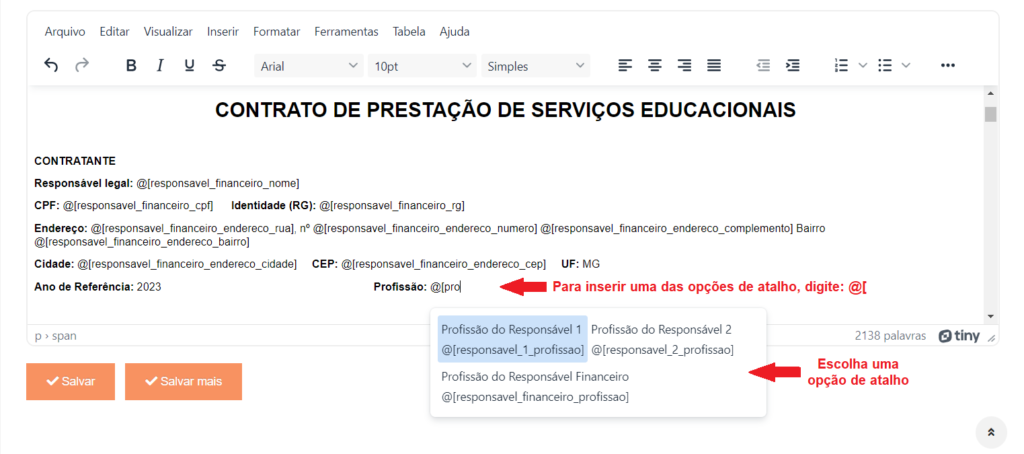
Assinatura Digital
Também é possível criar os campos para solicitar a assinatura digital. Nesse caso, você preenche uma identificação de quem vai assinar e no final do atalho insere “_assinatura“.
Exemplo: Para pedir a assinatura digital da Diretora, o atalho seria @[Diretora_assinatura].
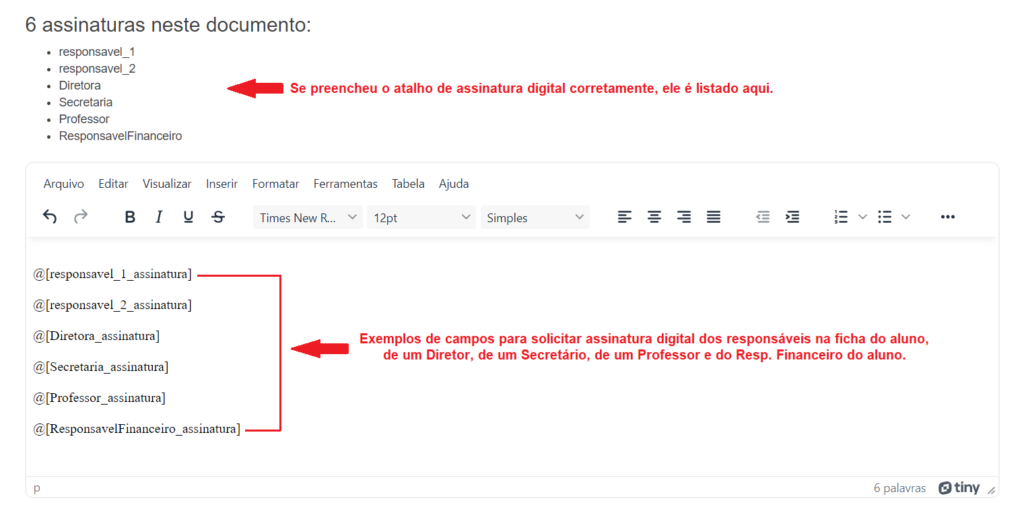
Pré-visualização do documento
– Para ter uma ideia mais realista de como o modelo de documento está ficando, você pode visualizar como seria a impressão do documento. Para isso, clique no menu do editor de texto: Arquivo >> Imprimir.
Após conferir, é só fechar a caixinha de visualização de impressão e continuar editando seu modelo de documento.
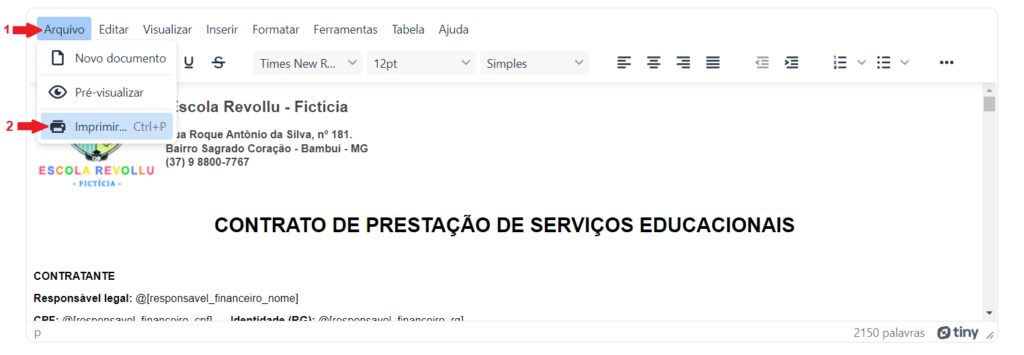
– Quando terminar o seu modelo de documento, clique no botão Salvar. Ou use o botão Salvar mais caso queira salvar esse modelo e cadastrar outro logo em seguida.
Caso queira criar um documento a partir de um modelo, você pode retornar para a página inicial do módulo clicando no botão azul Listar Documentos.
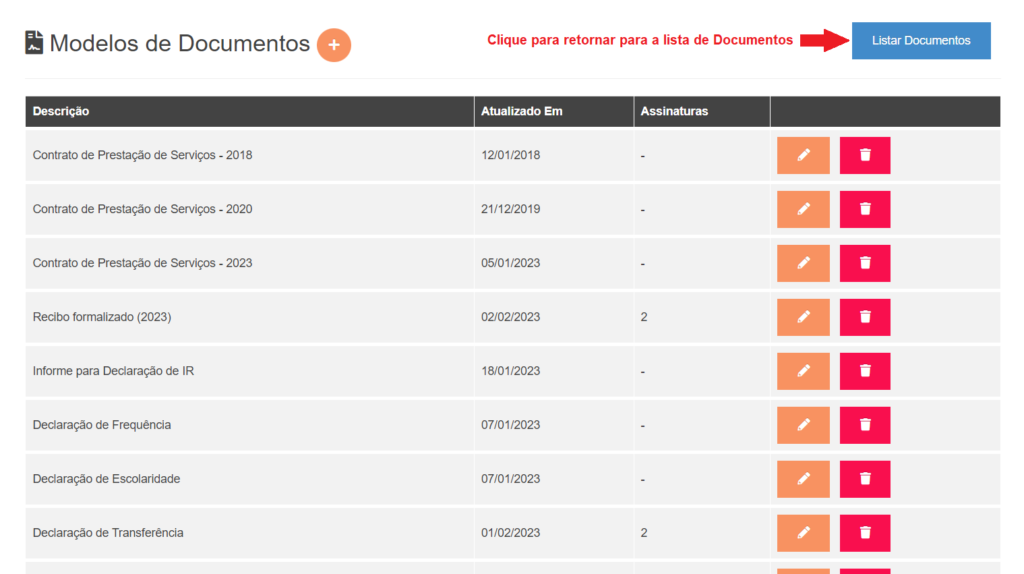
Você pode ver nosso tutorial sobre como criar um documento para um aluno usando esses modelos clicando aqui.
Copiar o conteúdo de um modelo existente no sistema para um novo modelo
Se você deseja copiar todo o conteúdo de um modelo de documento que já está cadastrado no sistema – por exemplo, um Contrato de 2023 – para criar um novo modelo de documento – por exemplo, um Contrato de 2024 – temos uma dica para você: É possível copiar o código completo de um para outro, para que tanto o conteúdo quanto a formatação sejam copiadas.
Veja o passo a passo detalhado de como copiar o modelo existente e colar no novo modelo abaixo:
1) Acesse a lista de modelos de documento: Menu Documentos >> botão Editar Modelos
2) Na lista de modelos, clique no botão de editar (ícone de lápis) correspondente ao modelo que você quer copiar.
3) Com o modelo aberto, você vai clicar no menu do editor de texto: Visualizar >> Código Fonte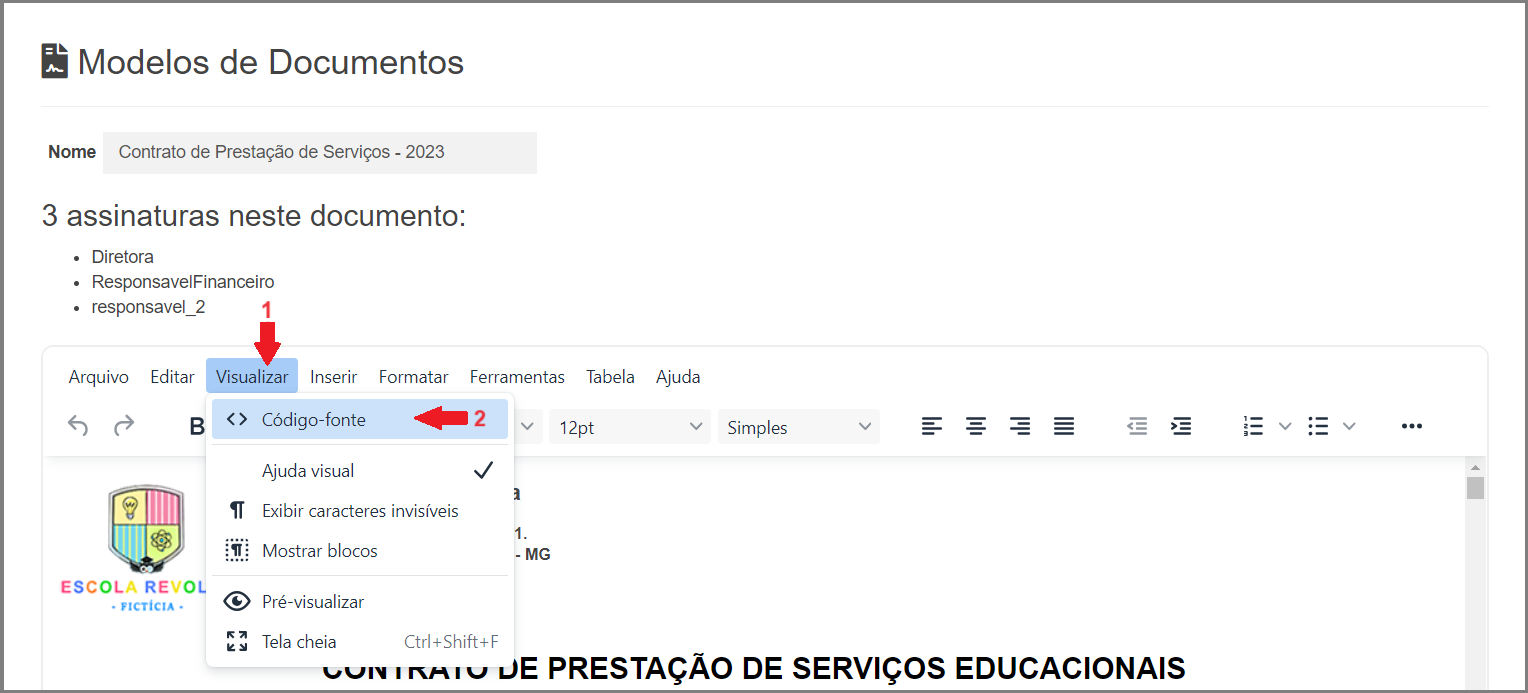
4) Quando a caixinha com o código abrir, você pode usar as teclas Ctrl + A para selecionar o código completo, depois use as teclas Ctrl + C para copiar todo o código selecionado.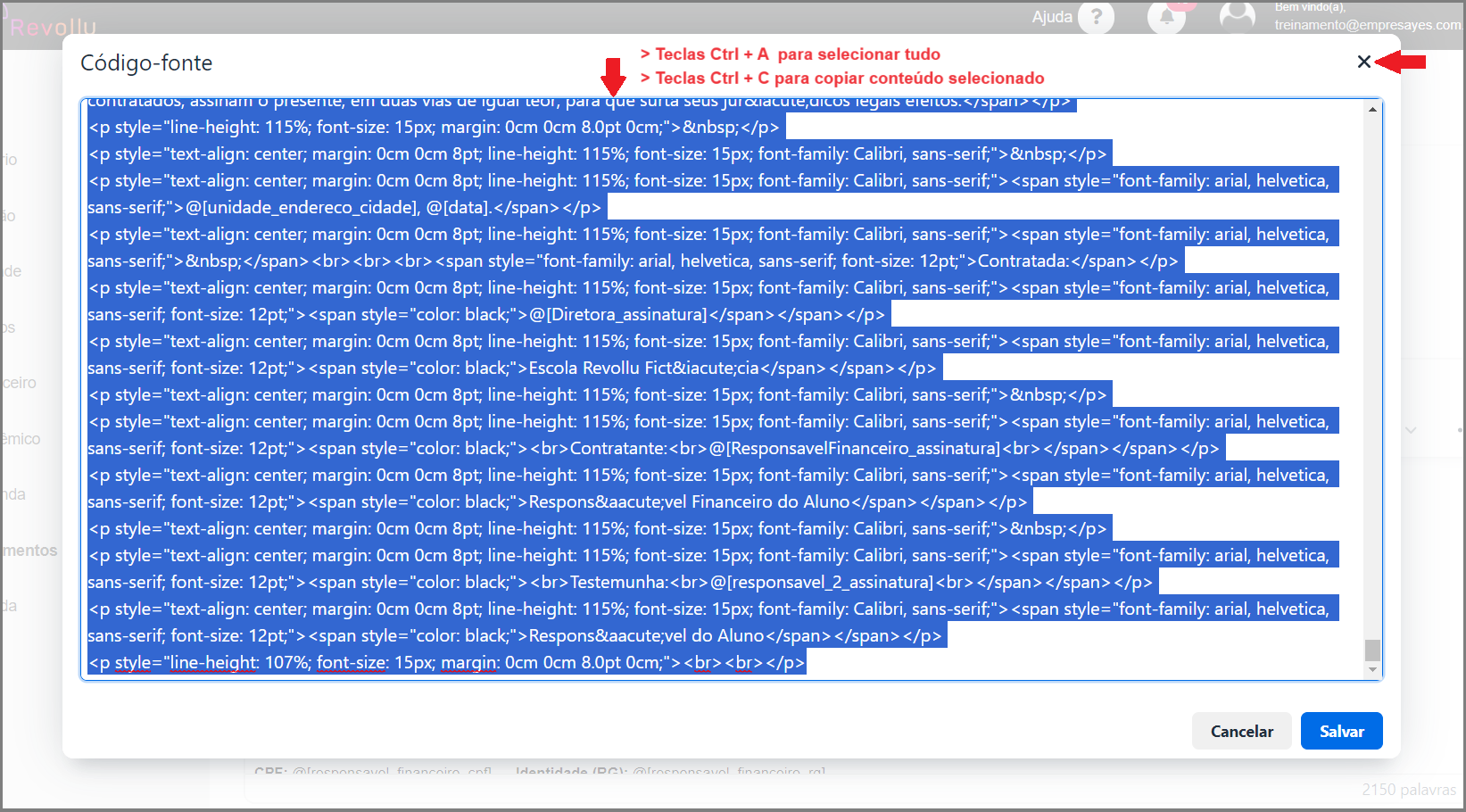
5) Feche essa caixinha com o código e retorne para a lista de Modelos de Documentos. Não é preciso salvar, pois você não fez nenhuma alteração.
6) Na lista de Modelos de Documentos você vai usar o botão “+” para criar um novo modelo.
7) Primeiro dê um nome para o modelo de documento, depois no editor de texto você vai abrir o Visualizar >> Código Fonte.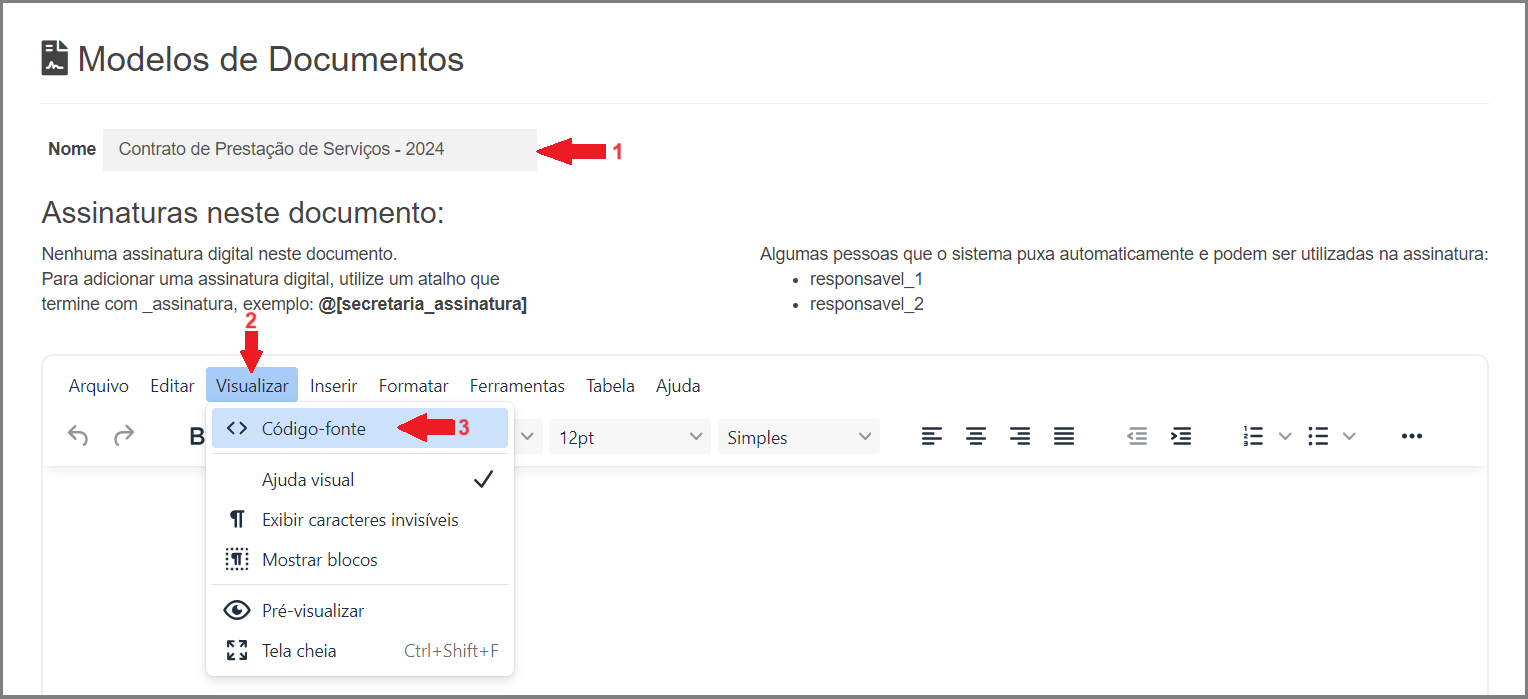
8) Com a caixinha do código aberta e em branco, você vai clicar dentro dela e usar as teclas Ctrl + V para colar o código que você tinha copiado antes. O código irá aparecer na caixinha e você pode clicar no botãozinho azul Salvar.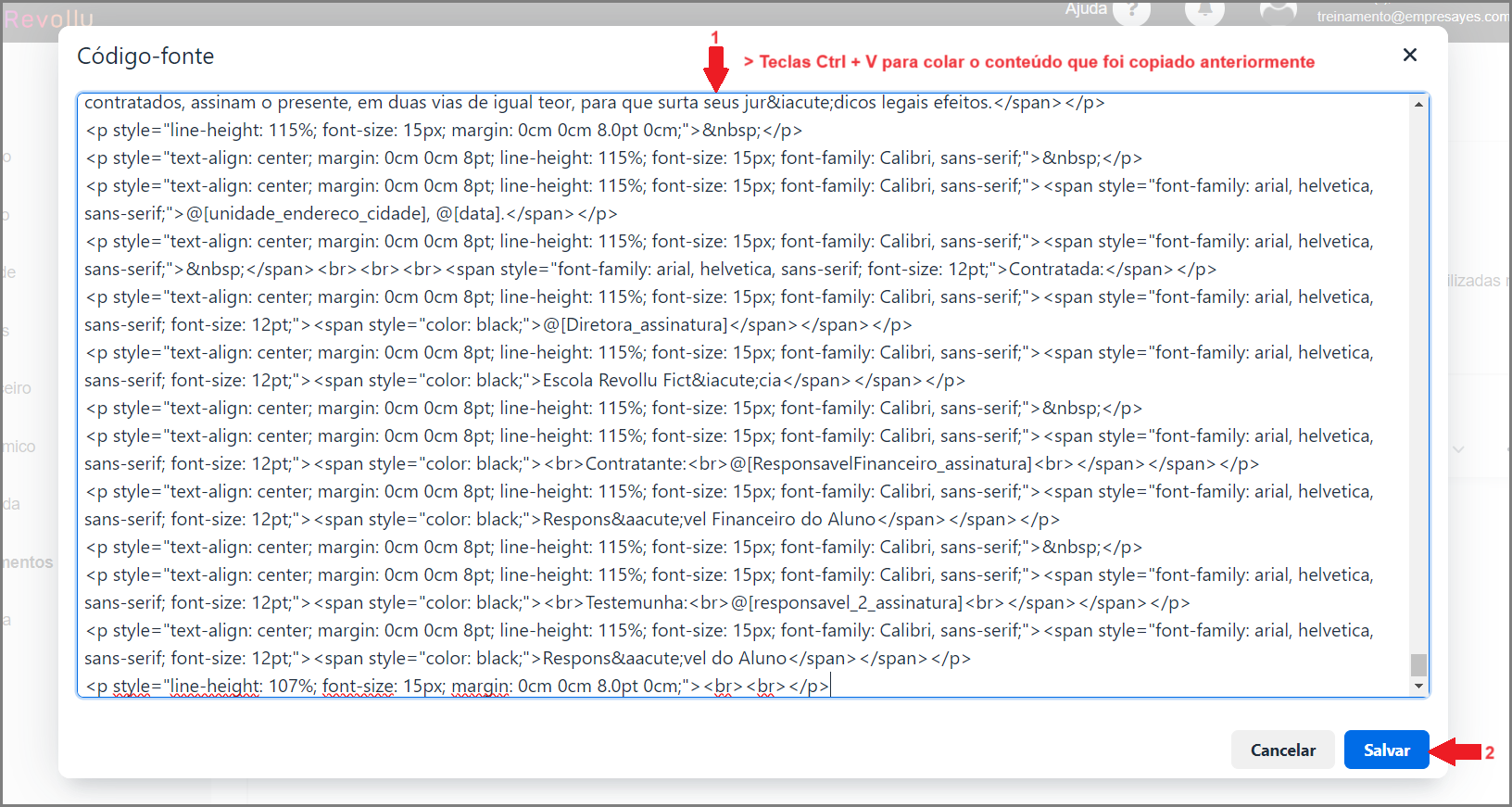
9) O editor de texto vai carregar o conteúdo como estava no documento anterior. A partir daí, você pode fazer as alterações necessárias. Caso tenha alguma imagem que não foi copiada, você poderá fazer um novo upload dela. Em caso de dúvidas, entre em contato com o nosso suporte.