Olá! Neste artigo você vai saber mais sobre o Portal de Matrícula no sistema Revollu Gestão Escolar, ferramenta que economiza bastante tempo para as secretarias das escolas em épocas de matrícula, que costumam ser movimentadas.
O Portal de Matrícula é a funcionalidade que permite que os próprios pais/responsáveis preencham a ficha cadastral do aluno e façam também a solicitação de matrícula. Ou seja, ele substitui o cadastro manual da secretaria que teria que coletar todos os dados com os pais/responsáveis para então cadastrar no sistema.
Reforçamos que pais / responsáveis só podem enviar a ficha preenchida uma vez. Posteriormente, apenas a escola poderá fazer modificações na ficha que os responsáveis enviarem.
Como ativar ou desativar o Portal de Matrícula
Para habilitar o Portal de Matrícula é necessário ser um administrador do sistema, por exemplo o diretor da escola. Se não for o seu caso, o recomendado é que solicite ao administrador para que ele possa habilitar e encaminhar o link para você.
Acesse o menu Acadêmico >> Configurações.
A tela de Configurações irá carregar com o nome da Unidade Escolar que você está configurando no momento.
Logo abaixo está a funcionalidade do Portal de Matrícula.
Use o botão correspondente para ativar o Portal de Matrícula e gerar o link da ficha de solicitação de matrícula simultaneamente.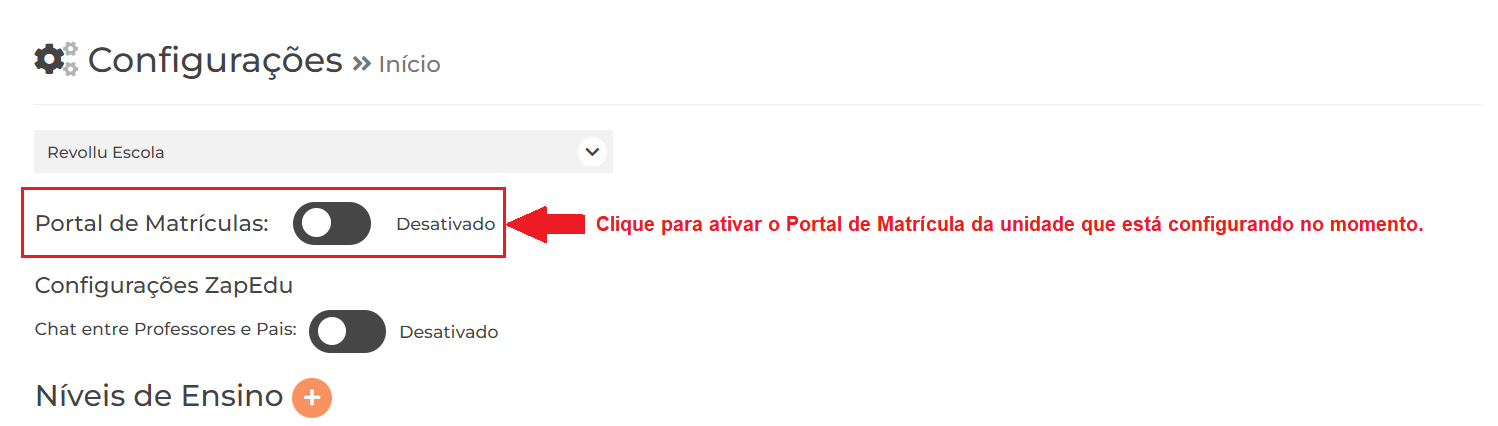
Assim que ativar, o link do Portal de Matrícula irá aparecer. Este é o link que você poderá enviar para os pais / responsáveis preencherem a solicitação de matrícula. 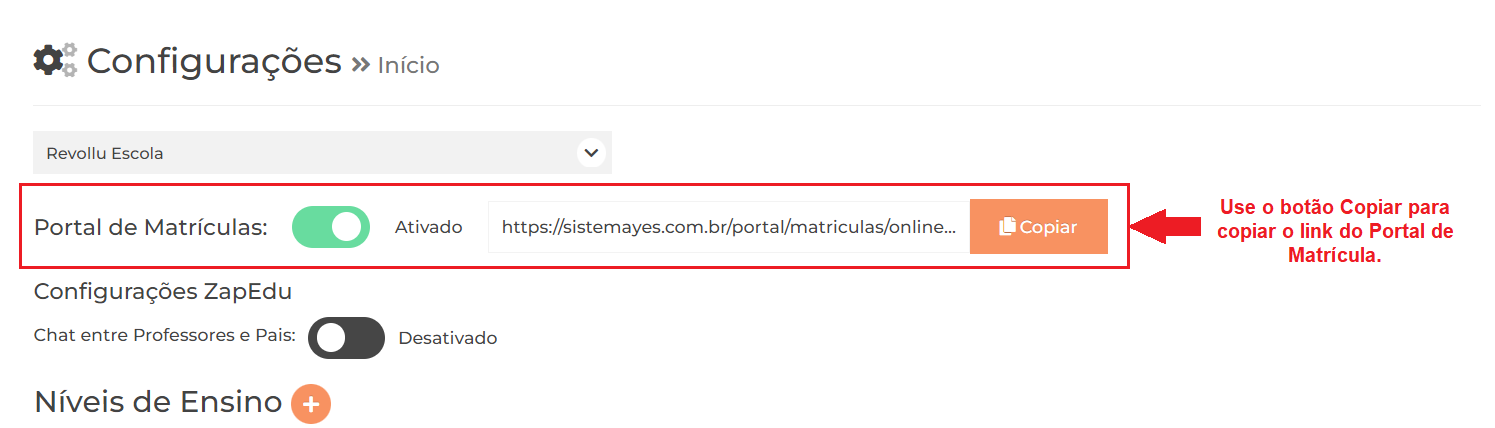
Para copiar o link use o botão Copiar, dessa forma você poderá colar ele na mensagem que irá enviar pro pai ou responsável (seja por e-mail, WhatsApp ou Messenger, use a ferramenta que achar mais viável).
Se a sua escola encerrou o período de matrículas e não quer manter o link do Portal de Matrículas ativado, você pode desativar clicando no mesmo botão que usou para ativar. Ele irá mudar de verde para cinza novamente.
Sempre que o Portal de Matrículas for desativado e ativado novamente, um novo link será gerado.
Dica: Temos um artigo de apoio para auxiliar os pais a preencherem a ficha de matrícula. O artigo inclui um exemplo de preenchimento da ficha e instruções para caso eles queiram preencher usando o celular. Você pode ler o artigo clicando aqui.
Para compartilhar o artigo de apoio com seus clientes, você pode copiar o link e incluir ele na mensagem que irá enviar pro pai ou responsável.
Link: https://suporte.yesge.com.br/portal-do-aluno/como-preencher-a-solicitacao-de-matricula
Como receber e validar as fichas / solicitações
Quando os pais ou responsáveis utilizam o link que a escola enviou para preencher e enviar a ficha cadastral do aluno, automaticamente essa ficha vai para a lista de alunos do sistema.
Você pode ver essa ficha de duas maneiras:
A primeira é acessando o menu Acadêmico >> Aluno >> Listar. O nome do aluno estará junto a todos os outros, porém se observar logo a frente ele não estará validado, quer dizer que você ainda não validou a ficha dele.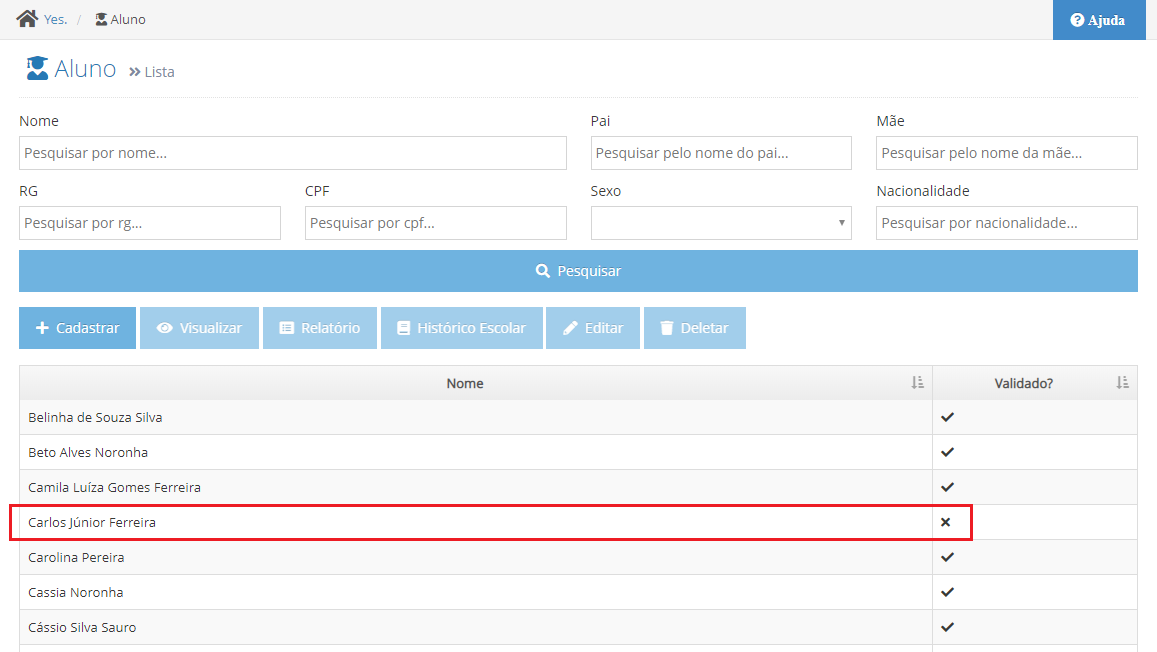
A segunda maneira, e a mais prática, é acessando um atalho que mostra apenas os alunos pendentes. Vá até o menu Acadêmico >> Aluno >> Alunos Pendentes.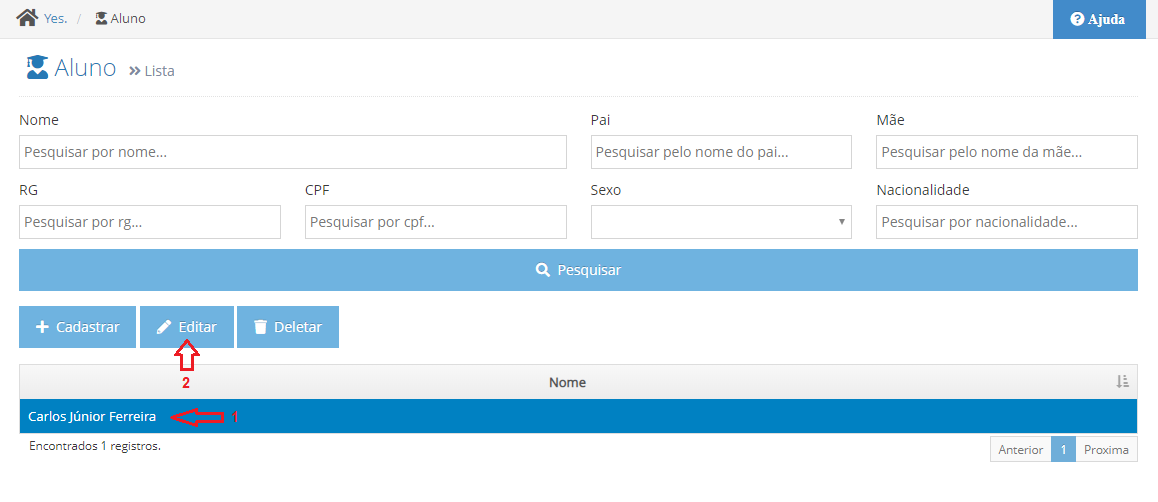
Para validar a ficha de um aluno pendente, basta clicar no nome dele e em seguida clicar no botão Editar.
A ficha do aluno irá abrir e você poderá checar as informações enviadas pelos responsáveis. Se identificar algo pendente, você poderá entrar em contato com seu cliente na mesma hora para solicitar os dados e preencher você mesmo(a).
Enquanto estiver conferindo a ficha, fique atento se os responsáveis preencheram os endereços de e-mail deles (cada responsável deve ter um e-mail diferente). A caixinha de “Criar usuário” está sempre ativa, então no momento em que você validar a ficha os responsáveis vão receber um e-mail para criar a senha de acesso ao Portal do Aluno e ao app nAgenda. Se não quiser criar um usuário para cada responsável nesse momento, você terá que desabilitar a caixinha “Criar usuário”.
Se estiver tudo certo com as informações, você pode clicar em Salvar e pronto, o aluno já está validado!
** O próximo passo seria matricular esse aluno. Caso tenha dúvidas sobre matrículas, acesse o artigo Como matricular alunos. **